Topographic Map Index
USGS 1:24000-SCALE QUADRANGLE FOR PARKS HILLS, ND 1998  USGS 1:24000-SCALE QUADRANGLE FOR KIPTON, OH 1969
USGS 1:24000-SCALE QUADRANGLE FOR KIPTON, OH 1969  USGS 1:24000-SCALE QUADRANGLE FOR MAHTO NW, SD 1966
USGS 1:24000-SCALE QUADRANGLE FOR MAHTO NW, SD 1966  USGS 1:24000-SCALE QUADRANGLE FOR MOORESVILLE, NC 1993
USGS 1:24000-SCALE QUADRANGLE FOR MOORESVILLE, NC 1993  USGS 1:62500-SCALE QUADRANGLE FOR WAVERLY, LA 1961
USGS 1:62500-SCALE QUADRANGLE FOR WAVERLY, LA 1961  1946
1946  USGS 1:62500-SCALE QUADRANGLE FOR NEW BERN, NC 1901
USGS 1:62500-SCALE QUADRANGLE FOR NEW BERN, NC 1901  USGS 1:24000-SCALE QUADRANGLE FOR VERMILION EAST, OH 1959
USGS 1:24000-SCALE QUADRANGLE FOR VERMILION EAST, OH 1959  USGS 1:24000-SCALE QUADRANGLE FOR MCINTOSH, SD 1972
USGS 1:24000-SCALE QUADRANGLE FOR MCINTOSH, SD 1972  USGS 1:24000-SCALE QUADRANGLE FOR WASHBURN NE, ND 1961
USGS 1:24000-SCALE QUADRANGLE FOR WASHBURN NE, ND 1961  USGS 1:24000-SCALE QUADRANGLE FOR PRETTY ROCK BUTTE SE, ND 1972
USGS 1:24000-SCALE QUADRANGLE FOR PRETTY ROCK BUTTE SE, ND 1972  USGS 1:24000-SCALE QUADRANGLE FOR CORNELIUS, NC 1993
USGS 1:24000-SCALE QUADRANGLE FOR CORNELIUS, NC 1993  USGS 1:125000-SCALE QUADRANGLE FOR ABINGDON, TN 1909
USGS 1:125000-SCALE QUADRANGLE FOR ABINGDON, TN 1909  USGS 1:62500-SCALE QUADRANGLE FOR TOLLEY, ND 1947
USGS 1:62500-SCALE QUADRANGLE FOR TOLLEY, ND 1947  USGS 1:24000-SCALE QUADRANGLE FOR SALISBURY, NC 1962
USGS 1:24000-SCALE QUADRANGLE FOR SALISBURY, NC 1962  USGS 1:250000-SCALE QUADRANGLE FOR ABERDEEN, SD 1954
USGS 1:250000-SCALE QUADRANGLE FOR ABERDEEN, SD 1954  USGS 1:24000-SCALE QUADRANGLE FOR LONGS, SC 1990
USGS 1:24000-SCALE QUADRANGLE FOR LONGS, SC 1990  USGS 1:24000-SCALE QUADRANGLE FOR PITT CREEK, ND 1998
USGS 1:24000-SCALE QUADRANGLE FOR PITT CREEK, ND 1998  USGS 1:125000-SCALE QUADRANGLE FOR MOUNT MITCHELL, NC 1902
USGS 1:125000-SCALE QUADRANGLE FOR MOUNT MITCHELL, NC 1902  USGS 1:24000-SCALE QUADRANGLE FOR TIMMER, ND 1971
USGS 1:24000-SCALE QUADRANGLE FOR TIMMER, ND 1971  USGS 1:250000-SCALE QUADRANGLE FOR MCINTOSH, SD 1953
USGS 1:250000-SCALE QUADRANGLE FOR MCINTOSH, SD 1953  USGS 1:62500-SCALE QUADRANGLE FOR DONALDSONVILLE, LA 1939
USGS 1:62500-SCALE QUADRANGLE FOR DONALDSONVILLE, LA 1939  USGS 1:24000-SCALE QUADRANGLE FOR CANNON BALL, ND 1968
USGS 1:24000-SCALE QUADRANGLE FOR CANNON BALL, ND 1968  USGS 1:125000-SCALE QUADRANGLE FOR ASHEVILLE, NC 1894
USGS 1:125000-SCALE QUADRANGLE FOR ASHEVILLE, NC 1894  USGS 1:24000-SCALE QUADRANGLE FOR LA MOURE, ND 1955
USGS 1:24000-SCALE QUADRANGLE FOR LA MOURE, ND 1955  USGS 1:62500-SCALE QUADRANGLE FOR ACME, NC 1954
USGS 1:62500-SCALE QUADRANGLE FOR ACME, NC 1954  USGS 1:125000-SCALE QUADRANGLE FOR MOUNT MITCHELL, NC 1902
USGS 1:125000-SCALE QUADRANGLE FOR MOUNT MITCHELL, NC 1902  USGS 1:62500-SCALE QUADRANGLE FOR VERMILION, OH 1903
USGS 1:62500-SCALE QUADRANGLE FOR VERMILION, OH 1903  USGS 1:24000-SCALE QUADRANGLE FOR MALLET CREEK, OH 1961
USGS 1:24000-SCALE QUADRANGLE FOR MALLET CREEK, OH 1961  USGS 1:24000-SCALE QUADRANGLE FOR ELLERBE, NC 1956
USGS 1:24000-SCALE QUADRANGLE FOR ELLERBE, NC 1956  USGS 1:125000-SCALE QUADRANGLE FOR ABINGDON, TN 1894
USGS 1:125000-SCALE QUADRANGLE FOR ABINGDON, TN 1894  USGS 1:24000-SCALE QUADRANGLE FOR PORTSMOUTH, NC 1950
USGS 1:24000-SCALE QUADRANGLE FOR PORTSMOUTH, NC 1950  USGS 1:24000-SCALE QUADRANGLE FOR MORRISTOWN, SD 1972
USGS 1:24000-SCALE QUADRANGLE FOR MORRISTOWN, SD 1972  USGS 1:24000-SCALE QUADRANGLE FOR LOOKOUT BUTTE, ND 1971
USGS 1:24000-SCALE QUADRANGLE FOR LOOKOUT BUTTE, ND 1971  USGS 1:24000-SCALE QUADRANGLE FOR ROANOKE RAPIDS, NC 1974
USGS 1:24000-SCALE QUADRANGLE FOR ROANOKE RAPIDS, NC 1974  USGS 1:250000-SCALE QUADRANGLE FOR MCINTOSH, SD 1953
USGS 1:250000-SCALE QUADRANGLE FOR MCINTOSH, SD 1953  USGS 1:24000-SCALE QUADRANGLE FOR WASHBURN NE, ND 1961
USGS 1:24000-SCALE QUADRANGLE FOR WASHBURN NE, ND 1961  USGS 1:62500-SCALE QUADRANGLE FOR NEWARK, OH 1909
USGS 1:62500-SCALE QUADRANGLE FOR NEWARK, OH 1909  USGS 1:24000-SCALE QUADRANGLE FOR DYSARTSVILLE, NC 1962
USGS 1:24000-SCALE QUADRANGLE FOR DYSARTSVILLE, NC 1962  USGS 1:24000-SCALE QUADRANGLE FOR RUSO, ND 1981
USGS 1:24000-SCALE QUADRANGLE FOR RUSO, ND 1981  USGS 1:125000-SCALE QUADRANGLE FOR MOUNT MITCHELL, NC 1902
USGS 1:125000-SCALE QUADRANGLE FOR MOUNT MITCHELL, NC 1902  USGS 1:24000-SCALE QUADRANGLE FOR COLEHARBOR, ND 1972
USGS 1:24000-SCALE QUADRANGLE FOR COLEHARBOR, ND 1972  USGS 1:250000-SCALE QUADRANGLE FOR FLORENCE, SC 1953
USGS 1:250000-SCALE QUADRANGLE FOR FLORENCE, SC 1953  USGS 1:125000-SCALE QUADRANGLE FOR ABINGDON, TN 1891
USGS 1:125000-SCALE QUADRANGLE FOR ABINGDON, TN 1891  USGS 1:125000-SCALE QUADRANGLE FOR ASHEVILLE, NC 1894
USGS 1:125000-SCALE QUADRANGLE FOR ASHEVILLE, NC 1894  USGS 1:24000-SCALE QUADRANGLE FOR PELICAN LAKE, ND 1961
USGS 1:24000-SCALE QUADRANGLE FOR PELICAN LAKE, ND 1961  USGS 1:250000-SCALE QUADRANGLE FOR TOLEDO, OH 1956
USGS 1:250000-SCALE QUADRANGLE FOR TOLEDO, OH 1956  USGS 1:125000-SCALE QUADRANGLE FOR WILKESBORO, NC 1891
USGS 1:125000-SCALE QUADRANGLE FOR WILKESBORO, NC 1891  USGS 1:62500-SCALE QUADRANGLE FOR COLUMBIA, LA 1957
USGS 1:62500-SCALE QUADRANGLE FOR COLUMBIA, LA 1957  USGS 1:24000-SCALE QUADRANGLE FOR CANNON BALL SE, ND 1968
USGS 1:24000-SCALE QUADRANGLE FOR CANNON BALL SE, ND 1968  USGS 1:125000-SCALE QUADRANGLE FOR WILKESBORO, NC 1891
USGS 1:125000-SCALE QUADRANGLE FOR WILKESBORO, NC 1891  USGS 1:125000-SCALE QUADRANGLE FOR ABINGDON, VA 1911
USGS 1:125000-SCALE QUADRANGLE FOR ABINGDON, VA 1911  USGS 1:125000-SCALE QUADRANGLE FOR ASHEVILLE, TN 1901
USGS 1:125000-SCALE QUADRANGLE FOR ASHEVILLE, TN 1901  USGS 1:125000-SCALE QUADRANGLE FOR PISGAH, NC 1905
USGS 1:125000-SCALE QUADRANGLE FOR PISGAH, NC 1905  USGS 1:24000-SCALE QUADRANGLE FOR WASHBURN, ND 1961
USGS 1:24000-SCALE QUADRANGLE FOR WASHBURN, ND 1961  USGS 1:125000-SCALE QUADRANGLE FOR MOUNT MITCHELL, NC 1902
USGS 1:125000-SCALE QUADRANGLE FOR MOUNT MITCHELL, NC 1902  USGS 1:125000-SCALE QUADRANGLE FOR ABINGDON, TN 1894
USGS 1:125000-SCALE QUADRANGLE FOR ABINGDON, TN 1894  USGS 1:24000-SCALE QUADRANGLE FOR FULLERTON, ND 1982
USGS 1:24000-SCALE QUADRANGLE FOR FULLERTON, ND 1982  USGS 1:24000-SCALE QUADRANGLE FOR HECLA, ND 1956
USGS 1:24000-SCALE QUADRANGLE FOR HECLA, ND 1956  USGS 1:24000-SCALE QUADRANGLE FOR DICKINSON NORTH, ND 1959
USGS 1:24000-SCALE QUADRANGLE FOR DICKINSON NORTH, ND 1959  USGS 1:24000-SCALE QUADRANGLE FOR COLEHARBOR, ND 1972
USGS 1:24000-SCALE QUADRANGLE FOR COLEHARBOR, ND 1972  USGS 1:125000-SCALE QUADRANGLE FOR SALUDA, NC 1907
USGS 1:125000-SCALE QUADRANGLE FOR SALUDA, NC 1907  USGS 1:125000-SCALE QUADRANGLE FOR ASHEVILLE, TN 1901
USGS 1:125000-SCALE QUADRANGLE FOR ASHEVILLE, TN 1901  USGS 1:100000-SCALE QUADRANGLE FOR CROOKSTON, MN 1984
USGS 1:100000-SCALE QUADRANGLE FOR CROOKSTON, MN 1984  USGS 1:24000-SCALE QUADRANGLE FOR DUFORD, SC 1949
USGS 1:24000-SCALE QUADRANGLE FOR DUFORD, SC 1949  USGS 1:24000-SCALE QUADRANGLE FOR MAX, ND 1980
USGS 1:24000-SCALE QUADRANGLE FOR MAX, ND 1980  USGS 1:24000-SCALE QUADRANGLE FOR MALLET CREEK, OH 1994
USGS 1:24000-SCALE QUADRANGLE FOR MALLET CREEK, OH 1994  USGS 1:24000-SCALE QUADRANGLE FOR OAKES SE, ND 1955
USGS 1:24000-SCALE QUADRANGLE FOR OAKES SE, ND 1955  USGS 1:24000-SCALE QUADRANGLE FOR BENEDICT, ND 1981
USGS 1:24000-SCALE QUADRANGLE FOR BENEDICT, ND 1981  USGS 1:24000-SCALE QUADRANGLE FOR BOYKINS, VA 1966
USGS 1:24000-SCALE QUADRANGLE FOR BOYKINS, VA 1966  USGS 1:24000-SCALE QUADRANGLE FOR THELMA, NC 1973
USGS 1:24000-SCALE QUADRANGLE FOR THELMA, NC 1973  USGS 1:24000-SCALE QUADRANGLE FOR BLACK MOUNTAIN, NC 1941
USGS 1:24000-SCALE QUADRANGLE FOR BLACK MOUNTAIN, NC 1941  USGS 1:24000-SCALE QUADRANGLE FOR WOODLAND, NC 1977
USGS 1:24000-SCALE QUADRANGLE FOR WOODLAND, NC 1977  USGS 1:24000-SCALE QUADRANGLE FOR CALAHALN, NC 1969
USGS 1:24000-SCALE QUADRANGLE FOR CALAHALN, NC 1969  USGS 1:62500-SCALE QUADRANGLE FOR SOUTH MILLS, NC 1952
USGS 1:62500-SCALE QUADRANGLE FOR SOUTH MILLS, NC 1952  USGS 1:24000-SCALE QUADRANGLE FOR SIEBOLD LAKE, ND 1981
USGS 1:24000-SCALE QUADRANGLE FOR SIEBOLD LAKE, ND 1981  USGS 1:24000-SCALE QUADRANGLE FOR SEAGROVE, NC 1973
USGS 1:24000-SCALE QUADRANGLE FOR SEAGROVE, NC 1973  USGS 1:24000-SCALE QUADRANGLE FOR VERMILION EAST, OH 1969
USGS 1:24000-SCALE QUADRANGLE FOR VERMILION EAST, OH 1969  USGS 1:24000-SCALE QUADRANGLE FOR COLEHARBOR NW, ND 1981
USGS 1:24000-SCALE QUADRANGLE FOR COLEHARBOR NW, ND 1981  USGS 1:125000-SCALE QUADRANGLE FOR MOUNT MITCHELL, NC 1900
USGS 1:125000-SCALE QUADRANGLE FOR MOUNT MITCHELL, NC 1900  USGS 1:24000-SCALE QUADRANGLE FOR KELFORD, NC 1973
USGS 1:24000-SCALE QUADRANGLE FOR KELFORD, NC 1973  USGS 1:24000-SCALE QUADRANGLE FOR CLEMMONS, NC 1968
USGS 1:24000-SCALE QUADRANGLE FOR CLEMMONS, NC 1968  USGS 1:250000-SCALE QUADRANGLE FOR GEORGETOWN, SC 1949
USGS 1:250000-SCALE QUADRANGLE FOR GEORGETOWN, SC 1949  USGS 1:24000-SCALE QUADRANGLE FOR SALISBURY, NC 1962
USGS 1:24000-SCALE QUADRANGLE FOR SALISBURY, NC 1962  USGS 1:24000-SCALE QUADRANGLE FOR MALLET CREEK, OH 1961
USGS 1:24000-SCALE QUADRANGLE FOR MALLET CREEK, OH 1961  USGS 1:250000-SCALE QUADRANGLE FOR JAMESTOWN, ND 1953
USGS 1:250000-SCALE QUADRANGLE FOR JAMESTOWN, ND 1953  USGS 1:62500-SCALE QUADRANGLE FOR FORT COBB, OK 1951
USGS 1:62500-SCALE QUADRANGLE FOR FORT COBB, OK 1951  USGS 1:125000-SCALE QUADRANGLE FOR MOUNT MITCHELL, NC 1900
USGS 1:125000-SCALE QUADRANGLE FOR MOUNT MITCHELL, NC 1900  USGS 1:24000-SCALE QUADRANGLE FOR OBERLIN, OH 1960
USGS 1:24000-SCALE QUADRANGLE FOR OBERLIN, OH 1960  USGS 1:125000-SCALE QUADRANGLE FOR MOUNT MITCHELL, NC 1900
USGS 1:125000-SCALE QUADRANGLE FOR MOUNT MITCHELL, NC 1900  USGS 1:125000-SCALE QUADRANGLE FOR YADKINVILLE, NC 1893
USGS 1:125000-SCALE QUADRANGLE FOR YADKINVILLE, NC 1893  USGS 1:250000-SCALE QUADRANGLE FOR MCINTOSH, SD 1953
USGS 1:250000-SCALE QUADRANGLE FOR MCINTOSH, SD 1953  USGS 1:62500-SCALE QUADRANGLE FOR WELLINGTON, OH 1904
USGS 1:62500-SCALE QUADRANGLE FOR WELLINGTON, OH 1904  USGS 1:24000-SCALE QUADRANGLE FOR MAKOTI SW, ND 1956
USGS 1:24000-SCALE QUADRANGLE FOR MAKOTI SW, ND 1956  USGS 1:62500-SCALE QUADRANGLE FOR WHITEVILLE, NC 1955
USGS 1:62500-SCALE QUADRANGLE FOR WHITEVILLE, NC 1955  USGS 1:125000-SCALE QUADRANGLE FOR MOUNT MITCHELL, NC 1900
USGS 1:125000-SCALE QUADRANGLE FOR MOUNT MITCHELL, NC 1900  USGS 1:24000-SCALE QUADRANGLE FOR STANTON, ND 1968
USGS 1:24000-SCALE QUADRANGLE FOR STANTON, ND 1968  USGS 1:250000-SCALE QUADRANGLE FOR JAMESTOWN, ND 1953
USGS 1:250000-SCALE QUADRANGLE FOR JAMESTOWN, ND 1953  USGS 1:125000-SCALE QUADRANGLE FOR ABINGDON, VA 1911
USGS 1:125000-SCALE QUADRANGLE FOR ABINGDON, VA 1911  USGS 1:62500-SCALE QUADRANGLE FOR ACME, NC 1954
USGS 1:62500-SCALE QUADRANGLE FOR ACME, NC 1954  USGS 1:125000-SCALE QUADRANGLE FOR STATESVILLE, NC 1893
USGS 1:125000-SCALE QUADRANGLE FOR STATESVILLE, NC 1893  USGS 1:24000-SCALE QUADRANGLE FOR BLACKWATER LAKE SW, ND 1967
USGS 1:24000-SCALE QUADRANGLE FOR BLACKWATER LAKE SW, ND 1967  USGS 1:24000-SCALE QUADRANGLE FOR KONGSBERG, ND 1981
USGS 1:24000-SCALE QUADRANGLE FOR KONGSBERG, ND 1981  USGS 1:24000-SCALE QUADRANGLE FOR NAKINA, NC 1943
USGS 1:24000-SCALE QUADRANGLE FOR NAKINA, NC 1943  USGS 1:24000-SCALE QUADRANGLE FOR SHIELDS, ND 1971
USGS 1:24000-SCALE QUADRANGLE FOR SHIELDS, ND 1971  USGS 1:24000-SCALE QUADRANGLE FOR PORCUPINE, ND 1971
USGS 1:24000-SCALE QUADRANGLE FOR PORCUPINE, ND 1971  USGS 1:24000-SCALE QUADRANGLE FOR COLEHARBOR NE, ND 1981
USGS 1:24000-SCALE QUADRANGLE FOR COLEHARBOR NE, ND 1981  USGS 1:250000-SCALE QUADRANGLE FOR TOLEDO, OH 1956
USGS 1:250000-SCALE QUADRANGLE FOR TOLEDO, OH 1956  USGS 1:250000-SCALE QUADRANGLE FOR WINSTON-SALEM, NC 1962
USGS 1:250000-SCALE QUADRANGLE FOR WINSTON-SALEM, NC 1962  USGS 1:24000-SCALE QUADRANGLE FOR FREDONIA, ND 1982
USGS 1:24000-SCALE QUADRANGLE FOR FREDONIA, ND 1982  USGS 1:62500-SCALE QUADRANGLE FOR CHADBOURN, NC 1953
USGS 1:62500-SCALE QUADRANGLE FOR CHADBOURN, NC 1953  USGS 1:125000-SCALE QUADRANGLE FOR PISGAH, NC 1906
USGS 1:125000-SCALE QUADRANGLE FOR PISGAH, NC 1906  USGS 1:24000-SCALE QUADRANGLE FOR KELDRON, SD 1998
USGS 1:24000-SCALE QUADRANGLE FOR KELDRON, SD 1998  USGS 1:24000-SCALE QUADRANGLE FOR WASHBURN, ND 1961
USGS 1:24000-SCALE QUADRANGLE FOR WASHBURN, ND 1961  USGS 1:24000-SCALE QUADRANGLE FOR CANNON BALL, ND 1968
USGS 1:24000-SCALE QUADRANGLE FOR CANNON BALL, ND 1968  USGS 1:100000-SCALE QUADRANGLE FOR GRAFTON, ND 1985
USGS 1:100000-SCALE QUADRANGLE FOR GRAFTON, ND 1985  USGS 1:24000-SCALE QUADRANGLE FOR TURTLE CREEK NE, ND 1961
USGS 1:24000-SCALE QUADRANGLE FOR TURTLE CREEK NE, ND 1961  USGS 1:62500-SCALE QUADRANGLE FOR ALLIANCE, OH 1909
USGS 1:62500-SCALE QUADRANGLE FOR ALLIANCE, OH 1909  USGS 1:24000-SCALE QUADRANGLE FOR BUTTE, ND 1958
USGS 1:24000-SCALE QUADRANGLE FOR BUTTE, ND 1958  USGS 1:24000-SCALE QUADRANGLE FOR DENVER, NC 1993
USGS 1:24000-SCALE QUADRANGLE FOR DENVER, NC 1993  USGS 1:24000-SCALE QUADRANGLE FOR GARRISON DAM NORTH, ND 1972
USGS 1:24000-SCALE QUADRANGLE FOR GARRISON DAM NORTH, ND 1972  USGS 1:24000-SCALE QUADRANGLE FOR DIGGS, NC 1971
USGS 1:24000-SCALE QUADRANGLE FOR DIGGS, NC 1971  USGS 1:125000-SCALE QUADRANGLE FOR ASHEVILLE, NC 1894
USGS 1:125000-SCALE QUADRANGLE FOR ASHEVILLE, NC 1894  USGS 1:24000-SCALE QUADRANGLE FOR LOOKOUT BUTTE SE, ND 1998
USGS 1:24000-SCALE QUADRANGLE FOR LOOKOUT BUTTE SE, ND 1998  USGS 1:24000-SCALE QUADRANGLE FOR CONWAY, NC 1973
USGS 1:24000-SCALE QUADRANGLE FOR CONWAY, NC 1973  USGS 1:24000-SCALE QUADRANGLE FOR MANSFIELD, NC 1994
USGS 1:24000-SCALE QUADRANGLE FOR MANSFIELD, NC 1994  USGS 1:24000-SCALE QUADRANGLE FOR MAIDEN, NC 1993
USGS 1:24000-SCALE QUADRANGLE FOR MAIDEN, NC 1993  USGS 1:24000-SCALE QUADRANGLE FOR NOVA, OH 1960
USGS 1:24000-SCALE QUADRANGLE FOR NOVA, OH 1960  USGS 1:24000-SCALE QUADRANGLE FOR UNDERWOOD, ND 1961
USGS 1:24000-SCALE QUADRANGLE FOR UNDERWOOD, ND 1961  USGS 1:24000-SCALE QUADRANGLE FOR NEW LAKE NW, NC 1954
USGS 1:24000-SCALE QUADRANGLE FOR NEW LAKE NW, NC 1954  USGS 1:24000-SCALE QUADRANGLE FOR NOVA, OH 1960
USGS 1:24000-SCALE QUADRANGLE FOR NOVA, OH 1960  USGS 1:24000-SCALE QUADRANGLE FOR WEST END, NC 1976
USGS 1:24000-SCALE QUADRANGLE FOR WEST END, NC 1976  USGS 1:250000-SCALE QUADRANGLE FOR BISMARCK, ND 1954
USGS 1:250000-SCALE QUADRANGLE FOR BISMARCK, ND 1954  USGS 1:24000-SCALE QUADRANGLE FOR EMMET SE, ND 1967
USGS 1:24000-SCALE QUADRANGLE FOR EMMET SE, ND 1967  USGS 1:62500-SCALE QUADRANGLE FOR WELLINGTON, OH 1906
USGS 1:62500-SCALE QUADRANGLE FOR WELLINGTON, OH 1906  USGS 1:24000-SCALE QUADRANGLE FOR HIGH POINT EAST, NC 1950
USGS 1:24000-SCALE QUADRANGLE FOR HIGH POINT EAST, NC 1950  USGS 1:125000-SCALE QUADRANGLE FOR SALUDA, NC 1907
USGS 1:125000-SCALE QUADRANGLE FOR SALUDA, NC 1907
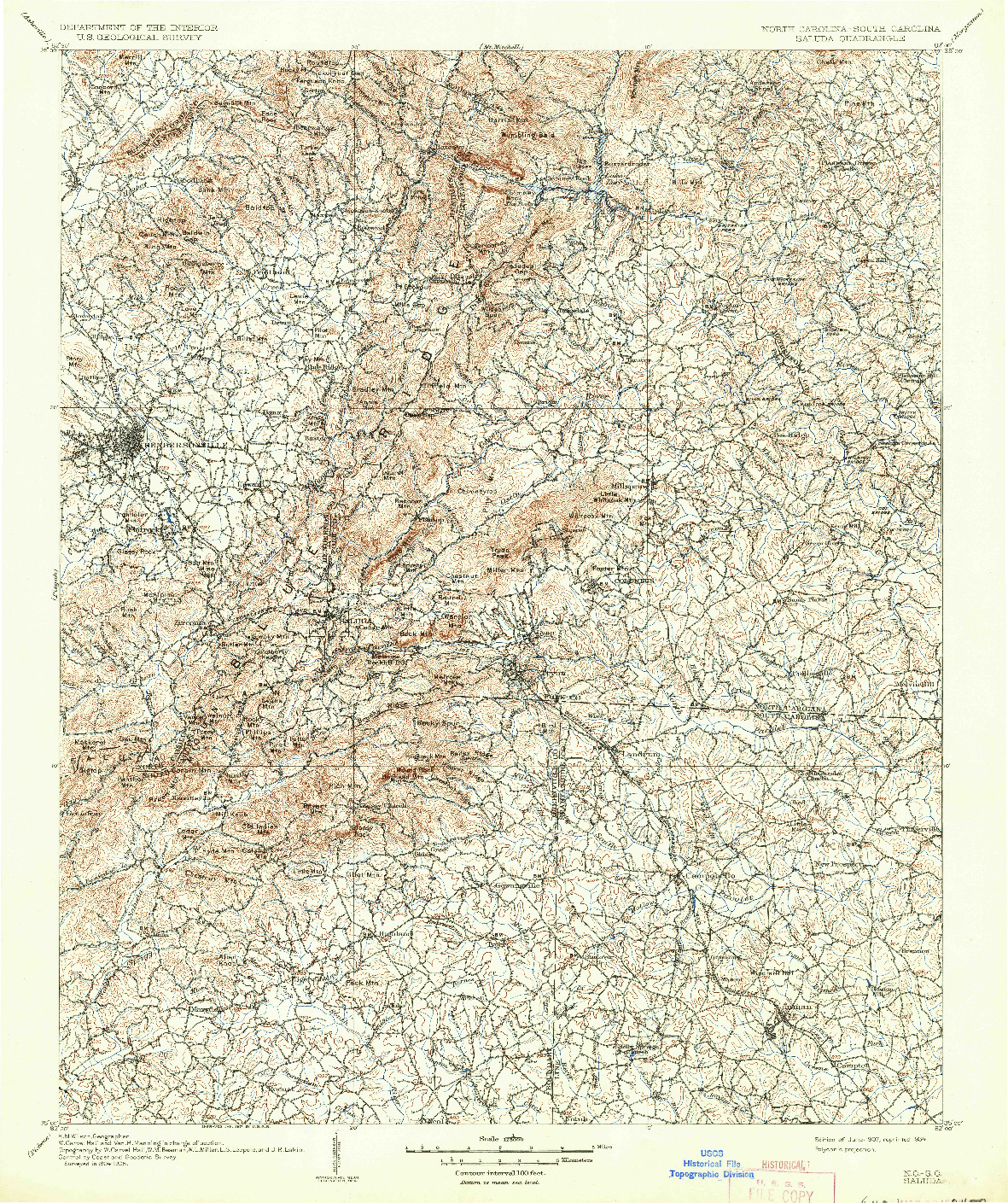
Hover mouse over map to magnify image.
SALUDA
Imprint Year: 1934
Grid Size: 30 X 30 MINUTE
Scan Date: 08/26/2011
Center Longitude: -82.25
Center Latitude: 35.25
Imprint Year: 1934
Grid Size: 30 X 30 MINUTE
Scan Date: 08/26/2011
Center Longitude: -82.25
Center Latitude: 35.25

