recent buzz... Added: 1959 aerial photo coverage for Fayette County, Pennsylvania! See Uniontown, Pennsylvania
Topographic Map Index
USGS 1:24000-SCALE QUADRANGLE FOR CASTLE ROCK SOUTH, CO 1965  USGS US TOPO 7.5-MINUTE MAP FOR LONG CREEK, IL 2021
USGS US TOPO 7.5-MINUTE MAP FOR LONG CREEK, IL 2021  USGS US TOPO 7.5-MINUTE MAP FOR SENECA, MD-VA 2014
USGS US TOPO 7.5-MINUTE MAP FOR SENECA, MD-VA 2014  USGS US TOPO 7.5-MINUTE MAP FOR CORNELL DAM, NE-SD 2014
USGS US TOPO 7.5-MINUTE MAP FOR CORNELL DAM, NE-SD 2014  1940
1940  USGS 1:24000-SCALE QUADRANGLE FOR PAPOOSE CANYON, UT 1985
USGS 1:24000-SCALE QUADRANGLE FOR PAPOOSE CANYON, UT 1985  USGS 1:250000-SCALE QUADRANGLE FOR WAYCROSS, GA 1988
USGS 1:250000-SCALE QUADRANGLE FOR WAYCROSS, GA 1988  USGS 1:24000-SCALE QUADRANGLE FOR MC CLOY RANCH, NM 1966
USGS 1:24000-SCALE QUADRANGLE FOR MC CLOY RANCH, NM 1966  USGS 1:125000-SCALE QUADRANGLE FOR COOS BAY, OR 1900
USGS 1:125000-SCALE QUADRANGLE FOR COOS BAY, OR 1900  USGS US TOPO 7.5-MINUTE MAP FOR ROSCOE SW, SD 2017
USGS US TOPO 7.5-MINUTE MAP FOR ROSCOE SW, SD 2017  USGS 1:24000-SCALE QUADRANGLE FOR GREASEWOOD SPRING, AZ 1972
USGS 1:24000-SCALE QUADRANGLE FOR GREASEWOOD SPRING, AZ 1972  USGS 1:24000-SCALE QUADRANGLE FOR SONDHEIMER, LA 1970
USGS 1:24000-SCALE QUADRANGLE FOR SONDHEIMER, LA 1970  USGS 1:31680-SCALE QUADRANGLE FOR PHILOMATH, OR 1913
USGS 1:31680-SCALE QUADRANGLE FOR PHILOMATH, OR 1913  USGS US TOPO 7.5-MINUTE MAP FOR EVERGREEN, SD 2012
USGS US TOPO 7.5-MINUTE MAP FOR EVERGREEN, SD 2012  USGS 1:62500-SCALE QUADRANGLE FOR DAWSON SPRINGS, KY 1911
USGS 1:62500-SCALE QUADRANGLE FOR DAWSON SPRINGS, KY 1911  USGS 1:24000-SCALE QUADRANGLE FOR LEADVILLE NORTH, CO 1994
USGS 1:24000-SCALE QUADRANGLE FOR LEADVILLE NORTH, CO 1994  USGS US TOPO 7.5-MINUTE MAP FOR CABERY, IL 2021
USGS US TOPO 7.5-MINUTE MAP FOR CABERY, IL 2021  USGS 1:250000-SCALE QUADRANGLE FOR WEST POINT, MS 1958
USGS 1:250000-SCALE QUADRANGLE FOR WEST POINT, MS 1958  USGS US TOPO 7.5-MINUTE MAP FOR REZAC LAKE, SD 2021
USGS US TOPO 7.5-MINUTE MAP FOR REZAC LAKE, SD 2021  USGS 1:24000-SCALE QUADRANGLE FOR SOUTH PITTSBURG, TN 1936
USGS 1:24000-SCALE QUADRANGLE FOR SOUTH PITTSBURG, TN 1936  USGS 1:250000-SCALE QUADRANGLE FOR ROSEBURG, OR 1958
USGS 1:250000-SCALE QUADRANGLE FOR ROSEBURG, OR 1958  USGS 1:24000-SCALE QUADRANGLE FOR BURLINGTON 3 SW, CO 1969
USGS 1:24000-SCALE QUADRANGLE FOR BURLINGTON 3 SW, CO 1969  USGS US TOPO 7.5-MINUTE MAP FOR CHARLOTTE HALL, MD 2014
USGS US TOPO 7.5-MINUTE MAP FOR CHARLOTTE HALL, MD 2014  USGS US TOPO 7.5-MINUTE MAP FOR GERMAN VALLEY, IL 2021
USGS US TOPO 7.5-MINUTE MAP FOR GERMAN VALLEY, IL 2021  USGS US TOPO 7.5-MINUTE MAP FOR MOUNT VERNON, VA-MD 2016
USGS US TOPO 7.5-MINUTE MAP FOR MOUNT VERNON, VA-MD 2016  USGS US TOPO 7.5-MINUTE MAP FOR HURLEY, MS,AL 2018
USGS US TOPO 7.5-MINUTE MAP FOR HURLEY, MS,AL 2018  USGS 1:250000-SCALE QUADRANGLE FOR NATCHEZ, MS 1956
USGS 1:250000-SCALE QUADRANGLE FOR NATCHEZ, MS 1956  USGS 1:24000-SCALE QUADRANGLE FOR PEARL PASS, CO 1961
USGS 1:24000-SCALE QUADRANGLE FOR PEARL PASS, CO 1961  USGS 1:24000-SCALE QUADRANGLE FOR KIRWIN SW, KS 1961
USGS 1:24000-SCALE QUADRANGLE FOR KIRWIN SW, KS 1961  USGS US TOPO 7.5-MINUTE MAP FOR BASIN MOUNTAIN, CO 2013
USGS US TOPO 7.5-MINUTE MAP FOR BASIN MOUNTAIN, CO 2013  USGS 1:24000-SCALE QUADRANGLE FOR PORTAL, GA 1978
USGS 1:24000-SCALE QUADRANGLE FOR PORTAL, GA 1978  USGS US TOPO 7.5-MINUTE MAP FOR BATTLE CREEK RANCH, OR 2020
USGS US TOPO 7.5-MINUTE MAP FOR BATTLE CREEK RANCH, OR 2020  USGS 1:48000-SCALE QUADRANGLE FOR IUKA, AL 1911
USGS 1:48000-SCALE QUADRANGLE FOR IUKA, AL 1911  USGS US TOPO 7.5-MINUTE MAP FOR KEWANEE, MS,AL 2020
USGS US TOPO 7.5-MINUTE MAP FOR KEWANEE, MS,AL 2020  USGS 1:24000-SCALE QUADRANGLE FOR CHICKEN SPRING, OR 1981
USGS 1:24000-SCALE QUADRANGLE FOR CHICKEN SPRING, OR 1981  USGS 1:24000-SCALE QUADRANGLE FOR SPRING CREEK, TN 1966
USGS 1:24000-SCALE QUADRANGLE FOR SPRING CREEK, TN 1966  USGS US TOPO 7.5-MINUTE MAP FOR WHITE NE, SD 2015
USGS US TOPO 7.5-MINUTE MAP FOR WHITE NE, SD 2015  USGS 1:250000-SCALE QUADRANGLE FOR FLAGSTAFF, AZ 1954
USGS 1:250000-SCALE QUADRANGLE FOR FLAGSTAFF, AZ 1954  USGS 1:24000-SCALE QUADRANGLE FOR HOMOSASSA, FL 1954
USGS 1:24000-SCALE QUADRANGLE FOR HOMOSASSA, FL 1954  USGS 1:24000-SCALE QUADRANGLE FOR SUCHES, GA 1950
USGS 1:24000-SCALE QUADRANGLE FOR SUCHES, GA 1950  USGS 1:24000-SCALE QUADRANGLE FOR DAUS, TN 1936
USGS 1:24000-SCALE QUADRANGLE FOR DAUS, TN 1936  USGS 1:62500-SCALE QUADRANGLE FOR EVERETT, GA 1918
USGS 1:62500-SCALE QUADRANGLE FOR EVERETT, GA 1918  USGS US TOPO 7.5-MINUTE MAP FOR MERMET, IL 2015
USGS US TOPO 7.5-MINUTE MAP FOR MERMET, IL 2015  USGS US TOPO 7.5-MINUTE MAP FOR SHULLSBURG, WI,IL 2018
USGS US TOPO 7.5-MINUTE MAP FOR SHULLSBURG, WI,IL 2018  USGS 1:24000-SCALE QUADRANGLE FOR OJO ENCINO MESA, NM 1961
USGS 1:24000-SCALE QUADRANGLE FOR OJO ENCINO MESA, NM 1961  USGS 1:62500-SCALE QUADRANGLE FOR CROSS PLAINS, WI 1909
USGS 1:62500-SCALE QUADRANGLE FOR CROSS PLAINS, WI 1909  USGS US TOPO 7.5-MINUTE MAP FOR LOMA MACHETE, NM 2017
USGS US TOPO 7.5-MINUTE MAP FOR LOMA MACHETE, NM 2017  USGS 1:24000-SCALE QUADRANGLE FOR LEES FERRY NW, AZ 1954
USGS 1:24000-SCALE QUADRANGLE FOR LEES FERRY NW, AZ 1954  USGS US TOPO 7.5-MINUTE MAP FOR OLATHE NW, CO 2019
USGS US TOPO 7.5-MINUTE MAP FOR OLATHE NW, CO 2019  USGS 1:100000-SCALE QUADRANGLE FOR RUSSELL, KS 1985
USGS 1:100000-SCALE QUADRANGLE FOR RUSSELL, KS 1985  USGS 1:24000-SCALE QUADRANGLE FOR KEWASKUM, WI 1999
USGS 1:24000-SCALE QUADRANGLE FOR KEWASKUM, WI 1999  USGS 1:24000-SCALE QUADRANGLE FOR CASNER BUTTE, AZ 1965
USGS 1:24000-SCALE QUADRANGLE FOR CASNER BUTTE, AZ 1965  USGS 1:24000-SCALE QUADRANGLE FOR MINNEHAHA SPRINGS, WV 1962
USGS 1:24000-SCALE QUADRANGLE FOR MINNEHAHA SPRINGS, WV 1962  USGS 1:24000-SCALE QUADRANGLE FOR SAN ANDRES PEAK, NM 1996
USGS 1:24000-SCALE QUADRANGLE FOR SAN ANDRES PEAK, NM 1996  USGS US TOPO 7.5-MINUTE MAP FOR BRANDON, FL 2021
USGS US TOPO 7.5-MINUTE MAP FOR BRANDON, FL 2021  USGS US TOPO 7.5-MINUTE MAP FOR BOWDLE, SD 2015
USGS US TOPO 7.5-MINUTE MAP FOR BOWDLE, SD 2015  USGS US TOPO 7.5-MINUTE MAP FOR SKULL CREEK, OR 2020
USGS US TOPO 7.5-MINUTE MAP FOR SKULL CREEK, OR 2020  USGS 1:24000-SCALE QUADRANGLE FOR MC ALLASTER, KS 1969
USGS 1:24000-SCALE QUADRANGLE FOR MC ALLASTER, KS 1969  USGS 1:31680-SCALE QUADRANGLE FOR BLACKSTONE, MA 1944
USGS 1:31680-SCALE QUADRANGLE FOR BLACKSTONE, MA 1944  USGS 1:62500-SCALE QUADRANGLE FOR POYNETTE, WI 1901
USGS 1:62500-SCALE QUADRANGLE FOR POYNETTE, WI 1901  1966
1966  USGS US TOPO 7.5-MINUTE MAP FOR SIDNEY MUNICIPAL AIRPORT, NE,CO 2021
USGS US TOPO 7.5-MINUTE MAP FOR SIDNEY MUNICIPAL AIRPORT, NE,CO 2021  USGS US TOPO 7.5-MINUTE MAP FOR ASTORIA, SD 2012
USGS US TOPO 7.5-MINUTE MAP FOR ASTORIA, SD 2012  USGS 1:24000-SCALE QUADRANGLE FOR MAUPIN, OR 1962
USGS 1:24000-SCALE QUADRANGLE FOR MAUPIN, OR 1962  USGS 1:24000-SCALE QUADRANGLE FOR HEART OF THE SANDS NW, NM 1982
USGS 1:24000-SCALE QUADRANGLE FOR HEART OF THE SANDS NW, NM 1982  USGS 1:24000-SCALE QUADRANGLE FOR WILLIAMS SOUTH, AZ 1989
USGS 1:24000-SCALE QUADRANGLE FOR WILLIAMS SOUTH, AZ 1989  USGS 1:24000-SCALE QUADRANGLE FOR TEXLINE SOUTH, NM 1970
USGS 1:24000-SCALE QUADRANGLE FOR TEXLINE SOUTH, NM 1970  USGS US TOPO 7.5-MINUTE MAP FOR WIMAUMA, FL 2021
USGS US TOPO 7.5-MINUTE MAP FOR WIMAUMA, FL 2021  USGS US TOPO 7.5-MINUTE MAP FOR RED LAKE EAST, SD 2012
USGS US TOPO 7.5-MINUTE MAP FOR RED LAKE EAST, SD 2012  USGS US TOPO 7.5-MINUTE MAP FOR PUYE, NM 2017
USGS US TOPO 7.5-MINUTE MAP FOR PUYE, NM 2017  USGS 1:24000-SCALE QUADRANGLE FOR ISLA PINTA, AZ 1996
USGS 1:24000-SCALE QUADRANGLE FOR ISLA PINTA, AZ 1996  USGS US TOPO 7.5-MINUTE MAP FOR SLIM BUTTE NE, SD 2012
USGS US TOPO 7.5-MINUTE MAP FOR SLIM BUTTE NE, SD 2012  USGS 1:24000-SCALE QUADRANGLE FOR BILLYS ISLAND, GA 1966
USGS 1:24000-SCALE QUADRANGLE FOR BILLYS ISLAND, GA 1966  USGS 1:250000-SCALE QUADRANGLE FOR PHENIX CITY, AL 1955
USGS 1:250000-SCALE QUADRANGLE FOR PHENIX CITY, AL 1955  USGS US TOPO 7.5-MINUTE MAP FOR WHITEFIELD, IL 2021
USGS US TOPO 7.5-MINUTE MAP FOR WHITEFIELD, IL 2021  USGS 1:24000-SCALE QUADRANGLE FOR POINT OF THE PINTAS, AZ 1996
USGS 1:24000-SCALE QUADRANGLE FOR POINT OF THE PINTAS, AZ 1996  USGS 1:24000-SCALE QUADRANGLE FOR WATHENA, KS 1961
USGS 1:24000-SCALE QUADRANGLE FOR WATHENA, KS 1961  USGS 1:125000-SCALE QUADRANGLE FOR BURLINGTON, KS 1894
USGS 1:125000-SCALE QUADRANGLE FOR BURLINGTON, KS 1894  USGS 1:24000-SCALE QUADRANGLE FOR PLACITAS, NM 1990
USGS 1:24000-SCALE QUADRANGLE FOR PLACITAS, NM 1990  US TOPO 7.5-MINUTE MAP FOR WETIPQUIN, MD
US TOPO 7.5-MINUTE MAP FOR WETIPQUIN, MD  USGS 1:125000-SCALE QUADRANGLE FOR TIMPAS, CO 1894
USGS 1:125000-SCALE QUADRANGLE FOR TIMPAS, CO 1894  USGS US TOPO 7.5-MINUTE MAP FOR DELTA, CO 2019
USGS US TOPO 7.5-MINUTE MAP FOR DELTA, CO 2019  USGS 1:24000-SCALE QUADRANGLE FOR CALAMITY MESA, CO 1949
USGS 1:24000-SCALE QUADRANGLE FOR CALAMITY MESA, CO 1949  USGS 1:24000-SCALE QUADRANGLE FOR DEVILS HEAD, CO 1954
USGS 1:24000-SCALE QUADRANGLE FOR DEVILS HEAD, CO 1954  USGS US TOPO 7.5-MINUTE MAP FOR BELLEVUE, IA,IL 2018
USGS US TOPO 7.5-MINUTE MAP FOR BELLEVUE, IA,IL 2018  USGS 1:24000-SCALE QUADRANGLE FOR REDINGTON, AZ 1996
USGS 1:24000-SCALE QUADRANGLE FOR REDINGTON, AZ 1996  USGS 1:250000-SCALE QUADRANGLE FOR HATTIESBURG, MS 1984
USGS 1:250000-SCALE QUADRANGLE FOR HATTIESBURG, MS 1984  USGS 1:24000-SCALE QUADRANGLE FOR WICKLIFFE SW, MO 1969
USGS 1:24000-SCALE QUADRANGLE FOR WICKLIFFE SW, MO 1969  USGS 1:24000-SCALE QUADRANGLE FOR DAVIS POINT, CO 1973
USGS 1:24000-SCALE QUADRANGLE FOR DAVIS POINT, CO 1973 
 USGS US TOPO 7.5-MINUTE MAP FOR KETCHUM RESERVOIR, OR 2020
USGS US TOPO 7.5-MINUTE MAP FOR KETCHUM RESERVOIR, OR 2020  USGS 1:125000-SCALE QUADRANGLE FOR CRANBERRY, NC 1902
USGS 1:125000-SCALE QUADRANGLE FOR CRANBERRY, NC 1902  USGS 1:250000-SCALE QUADRANGLE FOR PHENIX CITY, AL 1955
USGS 1:250000-SCALE QUADRANGLE FOR PHENIX CITY, AL 1955  USGS US TOPO 7.5-MINUTE MAP FOR MIDLAND NE, SD 2017
USGS US TOPO 7.5-MINUTE MAP FOR MIDLAND NE, SD 2017  USGS US TOPO 7.5-MINUTE MAP FOR CAPA, SD 2017
USGS US TOPO 7.5-MINUTE MAP FOR CAPA, SD 2017  USGS 1:24000-SCALE QUADRANGLE FOR WEAVERS STATION, FL 1972
USGS 1:24000-SCALE QUADRANGLE FOR WEAVERS STATION, FL 1972  USGS 1:250000-SCALE QUADRANGLE FOR TUPELO, MS 1956
USGS 1:250000-SCALE QUADRANGLE FOR TUPELO, MS 1956  USGS 1:62500-SCALE QUADRANGLE FOR NARRAGANSETT BAY, RI 1919
USGS 1:62500-SCALE QUADRANGLE FOR NARRAGANSETT BAY, RI 1919  USGS 1:24000-SCALE QUADRANGLE FOR REDWOOD, MS 1962
USGS 1:24000-SCALE QUADRANGLE FOR REDWOOD, MS 1962  USGS 1:24000-SCALE QUADRANGLE FOR EMIGRANT BUTTE, OR 1986
USGS 1:24000-SCALE QUADRANGLE FOR EMIGRANT BUTTE, OR 1986  USGS US TOPO 7.5-MINUTE MAP FOR LAKE GEORGE, SD 2012
USGS US TOPO 7.5-MINUTE MAP FOR LAKE GEORGE, SD 2012  USGS 1:62500-SCALE QUADRANGLE FOR WHITEWATER, WI 1924
USGS 1:62500-SCALE QUADRANGLE FOR WHITEWATER, WI 1924  USGS 1:24000-SCALE QUADRANGLE FOR WACCASASSA BAY, FL 1955
USGS 1:24000-SCALE QUADRANGLE FOR WACCASASSA BAY, FL 1955  USGS 1:24000-SCALE QUADRANGLE FOR ARMSTRONG CREEK, WI 1972
USGS 1:24000-SCALE QUADRANGLE FOR ARMSTRONG CREEK, WI 1972  USGS 1:24000-SCALE QUADRANGLE FOR BLAND, NM 2002
USGS 1:24000-SCALE QUADRANGLE FOR BLAND, NM 2002  USGS US TOPO 7.5-MINUTE MAP FOR FLORENCE NW, SD 2015
USGS US TOPO 7.5-MINUTE MAP FOR FLORENCE NW, SD 2015  USGS US TOPO 7.5-MINUTE MAP FOR BIG BEND DAM NE, SD 2015
USGS US TOPO 7.5-MINUTE MAP FOR BIG BEND DAM NE, SD 2015  USGS US TOPO 7.5-MINUTE MAP FOR BROOKSVILLE NW, FL 2018
USGS US TOPO 7.5-MINUTE MAP FOR BROOKSVILLE NW, FL 2018  USGS 1:24000-SCALE QUADRANGLE FOR DAWSONVILLE, GA 1964
USGS 1:24000-SCALE QUADRANGLE FOR DAWSONVILLE, GA 1964  USGS 1:125000-SCALE QUADRANGLE FOR CRANBERRY, NC 1902
USGS 1:125000-SCALE QUADRANGLE FOR CRANBERRY, NC 1902  USGS 1:62500-SCALE QUADRANGLE FOR CORRALITOS RANCH, NM 1943
USGS 1:62500-SCALE QUADRANGLE FOR CORRALITOS RANCH, NM 1943  USGS 1:125000-SCALE QUADRANGLE FOR DAHLONEGA, GA 1892
USGS 1:125000-SCALE QUADRANGLE FOR DAHLONEGA, GA 1892  USGS US TOPO 7.5-MINUTE MAP FOR HIGHMORE NE, SD 2021
USGS US TOPO 7.5-MINUTE MAP FOR HIGHMORE NE, SD 2021  US TOPO 7.5-MINUTE MAP FOR ONAGA NE, KS
US TOPO 7.5-MINUTE MAP FOR ONAGA NE, KS  USGS 1:24000-SCALE QUADRANGLE FOR MESCAL WARM SPRING, AZ 1968
USGS 1:24000-SCALE QUADRANGLE FOR MESCAL WARM SPRING, AZ 1968  USGS 1:24000-SCALE QUADRANGLE FOR CAMPBELLS STATION, TN 1936
USGS 1:24000-SCALE QUADRANGLE FOR CAMPBELLS STATION, TN 1936  USGS 1:100000-SCALE QUADRANGLE FOR GRIFFIN, GA 1979
USGS 1:100000-SCALE QUADRANGLE FOR GRIFFIN, GA 1979  USGS 1:100000-SCALE QUADRANGLE FOR MADISONVILLE, KY 1983
USGS 1:100000-SCALE QUADRANGLE FOR MADISONVILLE, KY 1983  USGS 1:24000-SCALE QUADRANGLE FOR GLADE MOUNTAIN, CO 1964
USGS 1:24000-SCALE QUADRANGLE FOR GLADE MOUNTAIN, CO 1964  USGS 1:62500-SCALE QUADRANGLE FOR ST CATHERINES ISLAND, GA 1928
USGS 1:62500-SCALE QUADRANGLE FOR ST CATHERINES ISLAND, GA 1928  1918
1918  USGS US TOPO 7.5-MINUTE MAP FOR BALD KNOB, IL 2015
USGS US TOPO 7.5-MINUTE MAP FOR BALD KNOB, IL 2015  USGS 1:24000-SCALE QUADRANGLE FOR ROCK CREEK RESERVOIR, OR 1962
USGS 1:24000-SCALE QUADRANGLE FOR ROCK CREEK RESERVOIR, OR 1962  USGS 1:100000-SCALE QUADRANGLE FOR CARTHAGE, MS 1984
USGS 1:100000-SCALE QUADRANGLE FOR CARTHAGE, MS 1984  US TOPO 7.5-MINUTE MAP FOR DIVIDING CREEK, MD
US TOPO 7.5-MINUTE MAP FOR DIVIDING CREEK, MD  1906
1906  USGS US TOPO 7.5-MINUTE MAP FOR JEMEZ PUEBLO, NM 2017
USGS US TOPO 7.5-MINUTE MAP FOR JEMEZ PUEBLO, NM 2017  USGS 1:250000-SCALE QUADRANGLE FOR PHENIX CITY, AL 1955
USGS 1:250000-SCALE QUADRANGLE FOR PHENIX CITY, AL 1955  USGS 1:24000-SCALE QUADRANGLE FOR CARROLLTON, GA 1973
USGS 1:24000-SCALE QUADRANGLE FOR CARROLLTON, GA 1973  USGS 1:100000-SCALE QUADRANGLE FOR COTTAGE GROVE, OR 1979
USGS 1:100000-SCALE QUADRANGLE FOR COTTAGE GROVE, OR 1979  USGS US TOPO 7.5-MINUTE MAP FOR LAMAR, MS,TN 2021
USGS US TOPO 7.5-MINUTE MAP FOR LAMAR, MS,TN 2021  USGS 1:24000-SCALE QUADRANGLE FOR SAN ANDRES PEAK, NM 1981
USGS 1:24000-SCALE QUADRANGLE FOR SAN ANDRES PEAK, NM 1981  USGS US TOPO 7.5-MINUTE MAP FOR LAKE MOUNT STERLING, IL 2021
USGS US TOPO 7.5-MINUTE MAP FOR LAKE MOUNT STERLING, IL 2021  USGS 1:24000-SCALE QUADRANGLE FOR ENGLEWOOD, CO 1965
USGS 1:24000-SCALE QUADRANGLE FOR ENGLEWOOD, CO 1965  USGS US TOPO 7.5-MINUTE MAP FOR EUREKA EAST, SD 2015
USGS US TOPO 7.5-MINUTE MAP FOR EUREKA EAST, SD 2015  USGS 1:24000-SCALE QUADRANGLE FOR OLD LEUPP, AZ 1986
USGS 1:24000-SCALE QUADRANGLE FOR OLD LEUPP, AZ 1986  USGS 1:48000-SCALE QUADRANGLE FOR CHATSWORTH, GA 1938
USGS 1:48000-SCALE QUADRANGLE FOR CHATSWORTH, GA 1938  USGS US TOPO 7.5-MINUTE MAP FOR HUNTER MOUNTAIN, OR 2020
USGS US TOPO 7.5-MINUTE MAP FOR HUNTER MOUNTAIN, OR 2020  1949
1949  USGS US TOPO 7.5-MINUTE MAP FOR LAKE ANDES, SD 2012
USGS US TOPO 7.5-MINUTE MAP FOR LAKE ANDES, SD 2012  USGS 1:24000-SCALE QUADRANGLE FOR WATKINS SE, CO 1955
USGS 1:24000-SCALE QUADRANGLE FOR WATKINS SE, CO 1955  USGS US TOPO 7.5-MINUTE MAP FOR JORDAN CRATERS SOUTH, OR 2020
USGS US TOPO 7.5-MINUTE MAP FOR JORDAN CRATERS SOUTH, OR 2020  USGS 1:24000-SCALE QUADRANGLE FOR BAKER DRAW, CO 1997
USGS 1:24000-SCALE QUADRANGLE FOR BAKER DRAW, CO 1997  2020
2020  USGS 1:24000-SCALE QUADRANGLE FOR MC DOWELL, KY 1954
USGS 1:24000-SCALE QUADRANGLE FOR MC DOWELL, KY 1954  US TOPO 7.5-MINUTE MAP FOR HARSHAW, AZ
US TOPO 7.5-MINUTE MAP FOR HARSHAW, AZ  USGS 1:250000-SCALE QUADRANGLE FOR PHENIX CITY, AL 1955
USGS 1:250000-SCALE QUADRANGLE FOR PHENIX CITY, AL 1955  1949
1949  USGS US TOPO 7.5-MINUTE MAP FOR ARTESIAN NE, SD 2015
USGS US TOPO 7.5-MINUTE MAP FOR ARTESIAN NE, SD 2015  USGS US TOPO 7.5-MINUTE MAP FOR FORT SUMNER EAST, NM 2017
USGS US TOPO 7.5-MINUTE MAP FOR FORT SUMNER EAST, NM 2017  USGS 1:100000-SCALE QUADRANGLE FOR HAZLEHURST, GA 1979
USGS 1:100000-SCALE QUADRANGLE FOR HAZLEHURST, GA 1979  USGS US TOPO 7.5-MINUTE MAP FOR LETCHER SW, SD 2012
USGS US TOPO 7.5-MINUTE MAP FOR LETCHER SW, SD 2012  USGS 1:24000-SCALE QUADRANGLE FOR REIDSVILLE WEST, GA 1970
USGS 1:24000-SCALE QUADRANGLE FOR REIDSVILLE WEST, GA 1970  USGS 1:100000-SCALE QUADRANGLE FOR TROY, AL 1981
USGS 1:100000-SCALE QUADRANGLE FOR TROY, AL 1981  USGS 1:24000-SCALE QUADRANGLE FOR NICKAJACK GAP, GA 1946
USGS 1:24000-SCALE QUADRANGLE FOR NICKAJACK GAP, GA 1946  USGS 1:125000-SCALE QUADRANGLE FOR ESTACADA, OR 1916
USGS 1:125000-SCALE QUADRANGLE FOR ESTACADA, OR 1916
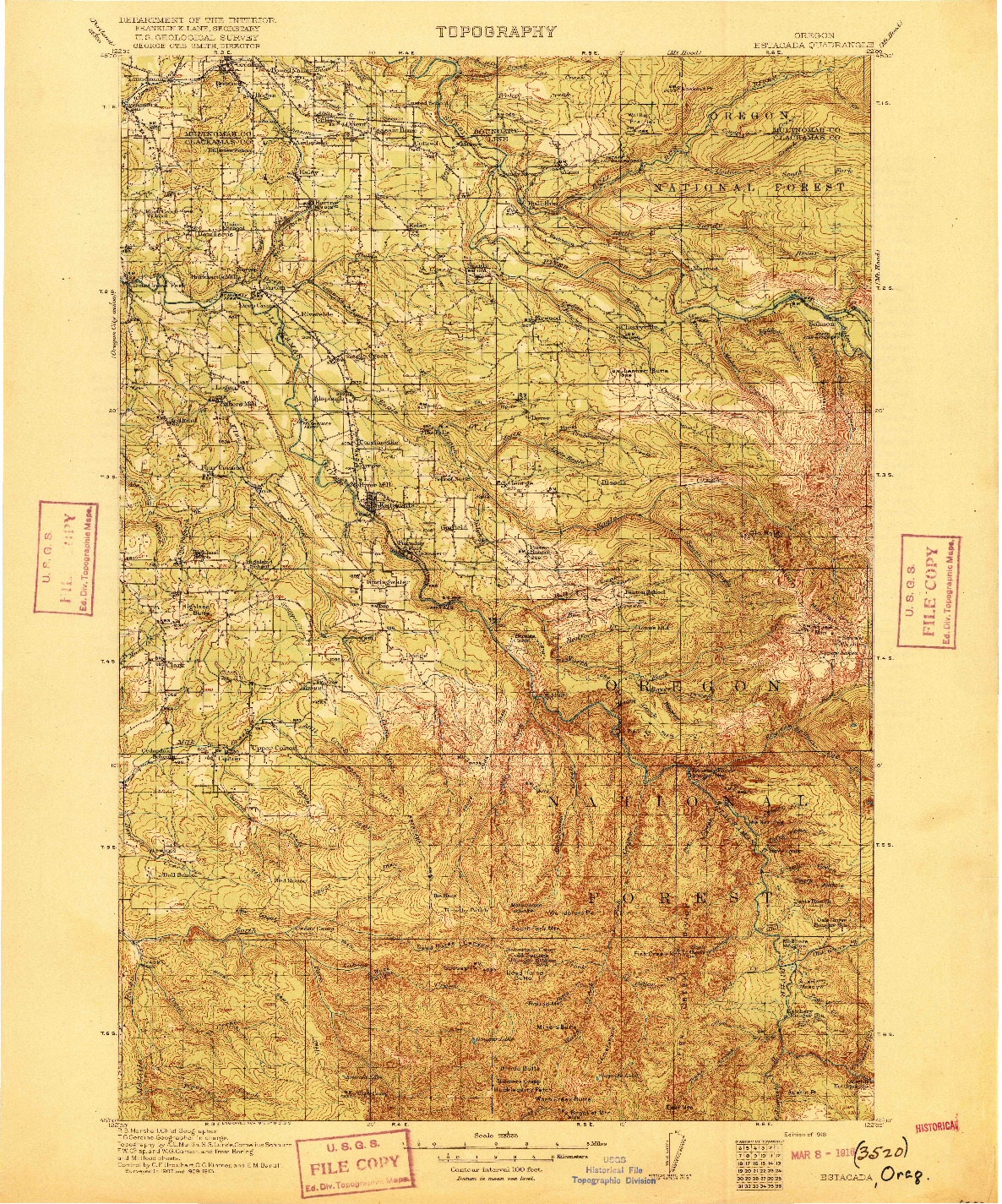
Hover mouse over map to magnify image.
ESTACADA
Imprint Year: 1916
Grid Size: 30 X 30 MINUTE
Scan Date: 09/06/2011
Center Longitude: -122.25
Center Latitude: 45.25
Imprint Year: 1916
Grid Size: 30 X 30 MINUTE
Scan Date: 09/06/2011
Center Longitude: -122.25
Center Latitude: 45.25

