recent buzz... New: 1959 aerial photo coverage for Dixon County, Nebraska & Cedar County, Nebraska!...
Topographic Map Index
USGS 1:24000-SCALE QUADRANGLE FOR PECAN WELLS, TX 1956  USGS 1:24000-SCALE QUADRANGLE FOR SMITH TANK, TX 1962
USGS 1:24000-SCALE QUADRANGLE FOR SMITH TANK, TX 1962  2017
2017  USGS 1:250000-SCALE QUADRANGLE FOR CARLSBAD, NM 1958
USGS 1:250000-SCALE QUADRANGLE FOR CARLSBAD, NM 1958  USGS 1:24000-SCALE QUADRANGLE FOR ANNONA, TX 1951
USGS 1:24000-SCALE QUADRANGLE FOR ANNONA, TX 1951  USGS 1:24000-SCALE QUADRANGLE FOR WHITE PINE, MI 1949
USGS 1:24000-SCALE QUADRANGLE FOR WHITE PINE, MI 1949  USGS 1:24000-SCALE QUADRANGLE FOR LAKE COLORADO CITY, TX 1950
USGS 1:24000-SCALE QUADRANGLE FOR LAKE COLORADO CITY, TX 1950  USGS 1:24000-SCALE QUADRANGLE FOR CLODINE, TX 1915
USGS 1:24000-SCALE QUADRANGLE FOR CLODINE, TX 1915  USGS 1:24000-SCALE QUADRANGLE FOR GUNSIGHT HILLS SOUTH, TX 1979
USGS 1:24000-SCALE QUADRANGLE FOR GUNSIGHT HILLS SOUTH, TX 1979  USGS 1:24000-SCALE QUADRANGLE FOR PORT BYRON, IL 1950
USGS 1:24000-SCALE QUADRANGLE FOR PORT BYRON, IL 1950  1952
1952  USGS 1:24000-SCALE QUADRANGLE FOR CONCORD, MA 1958
USGS 1:24000-SCALE QUADRANGLE FOR CONCORD, MA 1958  USGS 1:24000-SCALE QUADRANGLE FOR COLUMBUS, NE 1958
USGS 1:24000-SCALE QUADRANGLE FOR COLUMBUS, NE 1958  USGS 1:25000-SCALE QUADRANGLE FOR ROCKLAND, MI 1982
USGS 1:25000-SCALE QUADRANGLE FOR ROCKLAND, MI 1982  USGS 1:25000-SCALE QUADRANGLE FOR LAKE MITIGWAKI, MI 1982
USGS 1:25000-SCALE QUADRANGLE FOR LAKE MITIGWAKI, MI 1982  USGS 1:24000-SCALE QUADRANGLE FOR FENTON, IA 1980
USGS 1:24000-SCALE QUADRANGLE FOR FENTON, IA 1980  USGS 1:24000-SCALE QUADRANGLE FOR SKIDMORE, MO 1981
USGS 1:24000-SCALE QUADRANGLE FOR SKIDMORE, MO 1981  USGS 1:62500-SCALE QUADRANGLE FOR FITCHBURG, MA 1936
USGS 1:62500-SCALE QUADRANGLE FOR FITCHBURG, MA 1936  USGS 1:24000-SCALE QUADRANGLE FOR RICHMOND, TX 1971
USGS 1:24000-SCALE QUADRANGLE FOR RICHMOND, TX 1971  USGS 1:24000-SCALE QUADRANGLE FOR ORCHARD, TX 1971
USGS 1:24000-SCALE QUADRANGLE FOR ORCHARD, TX 1971  USGS 1:24000-SCALE QUADRANGLE FOR ELDON, MO 1935
USGS 1:24000-SCALE QUADRANGLE FOR ELDON, MO 1935  USGS 1:62500-SCALE QUADRANGLE FOR LOWELL, MA 1893
USGS 1:62500-SCALE QUADRANGLE FOR LOWELL, MA 1893  1981
1981  USGS 1:24000-SCALE QUADRANGLE FOR KATY, TX 1915
USGS 1:24000-SCALE QUADRANGLE FOR KATY, TX 1915  USGS 1:31680-SCALE QUADRANGLE FOR ASHBURNHAM, MA 1950
USGS 1:31680-SCALE QUADRANGLE FOR ASHBURNHAM, MA 1950  USGS 1:24000-SCALE QUADRANGLE FOR BAGNELL, MO 1957
USGS 1:24000-SCALE QUADRANGLE FOR BAGNELL, MO 1957  USGS US TOPO 7.5-MINUTE MAP FOR NI`IHAU NORTH OE N, HI 2013
USGS US TOPO 7.5-MINUTE MAP FOR NI`IHAU NORTH OE N, HI 2013  USGS 1:62500-SCALE QUADRANGLE FOR HAVERHILL, MA 1893
USGS 1:62500-SCALE QUADRANGLE FOR HAVERHILL, MA 1893  USGS 1:24000-SCALE QUADRANGLE FOR COPPERAS COVE, TX 1958
USGS 1:24000-SCALE QUADRANGLE FOR COPPERAS COVE, TX 1958  2000
2000  USGS 1:62500-SCALE QUADRANGLE FOR FERGUS FALLS, MN 1913
USGS 1:62500-SCALE QUADRANGLE FOR FERGUS FALLS, MN 1913  USGS 1:62500-SCALE QUADRANGLE FOR FRAMINGHAM, MA 1894
USGS 1:62500-SCALE QUADRANGLE FOR FRAMINGHAM, MA 1894  USGS 1:62500-SCALE QUADRANGLE FOR FITCHBURG, MA 1889
USGS 1:62500-SCALE QUADRANGLE FOR FITCHBURG, MA 1889  1958
1958  2001
2001  USGS 1:24000-SCALE QUADRANGLE FOR BAUMANN SCHOOL, TX 1969
USGS 1:24000-SCALE QUADRANGLE FOR BAUMANN SCHOOL, TX 1969  USGS 1:31680-SCALE QUADRANGLE FOR TYNGSBORO, MA 1950
USGS 1:31680-SCALE QUADRANGLE FOR TYNGSBORO, MA 1950  2022
2022  USGS 1:24000-SCALE QUADRANGLE FOR SMITH TANK, TX 1962
USGS 1:24000-SCALE QUADRANGLE FOR SMITH TANK, TX 1962  USGS 1:31680-SCALE QUADRANGLE FOR WILMINGTON, MA 1944
USGS 1:31680-SCALE QUADRANGLE FOR WILMINGTON, MA 1944  1966
1966  62500
62500  USGS 1:48000-SCALE QUADRANGLE FOR BIG PINEY, MO 1936
USGS 1:48000-SCALE QUADRANGLE FOR BIG PINEY, MO 1936  USGS 1:25000-SCALE QUADRANGLE FOR HAVERHILL, MA 1987
USGS 1:25000-SCALE QUADRANGLE FOR HAVERHILL, MA 1987  USGS 1:24000-SCALE QUADRANGLE FOR WESLEY POINT, TX 1984
USGS 1:24000-SCALE QUADRANGLE FOR WESLEY POINT, TX 1984  USGS 1:24000-SCALE QUADRANGLE FOR CUTOFF MTN, TX 1956
USGS 1:24000-SCALE QUADRANGLE FOR CUTOFF MTN, TX 1956  USGS 1:24000-SCALE QUADRANGLE FOR CUTOFF MTN, TX 1956
USGS 1:24000-SCALE QUADRANGLE FOR CUTOFF MTN, TX 1956  USGS 1:24000-SCALE QUADRANGLE FOR WELLSTON, MI 1987
USGS 1:24000-SCALE QUADRANGLE FOR WELLSTON, MI 1987  USGS 1:250000-SCALE QUADRANGLE FOR BIG SPRING, TX 1954
USGS 1:250000-SCALE QUADRANGLE FOR BIG SPRING, TX 1954  USGS 1:250000-SCALE QUADRANGLE FOR BEEVILLE, TX 1956
USGS 1:250000-SCALE QUADRANGLE FOR BEEVILLE, TX 1956  USGS 1:24000-SCALE QUADRANGLE FOR BENSON, MN 1968
USGS 1:24000-SCALE QUADRANGLE FOR BENSON, MN 1968  USGS 1:24000-SCALE QUADRANGLE FOR NILES EAST, MI 1981
USGS 1:24000-SCALE QUADRANGLE FOR NILES EAST, MI 1981  USGS 1:62500-SCALE QUADRANGLE FOR FRAMINGHAM, MA 1894
USGS 1:62500-SCALE QUADRANGLE FOR FRAMINGHAM, MA 1894  USGS 1:24000-SCALE QUADRANGLE FOR CLODINE, TX 1915
USGS 1:24000-SCALE QUADRANGLE FOR CLODINE, TX 1915  USGS 1:250000-SCALE QUADRANGLE FOR BIRMINGHAM, AL 1957
USGS 1:250000-SCALE QUADRANGLE FOR BIRMINGHAM, AL 1957  USGS 1:62500-SCALE QUADRANGLE FOR ARTHUR, NE 1949
USGS 1:62500-SCALE QUADRANGLE FOR ARTHUR, NE 1949  USGS 1:24000-SCALE QUADRANGLE FOR ADAMSVILLE, MI 1981
USGS 1:24000-SCALE QUADRANGLE FOR ADAMSVILLE, MI 1981  USGS 1:25000-SCALE QUADRANGLE FOR HUDSON, MA 1997
USGS 1:25000-SCALE QUADRANGLE FOR HUDSON, MA 1997  1921
1921  USGS 1:24000-SCALE QUADRANGLE FOR CHURDAN, IA 1985
USGS 1:24000-SCALE QUADRANGLE FOR CHURDAN, IA 1985  USGS 1:31680-SCALE QUADRANGLE FOR SHIRLEY, MA 1939
USGS 1:31680-SCALE QUADRANGLE FOR SHIRLEY, MA 1939  USGS 1:25000-SCALE QUADRANGLE FOR ROCKLAND, MI 1982
USGS 1:25000-SCALE QUADRANGLE FOR ROCKLAND, MI 1982  USGS 1:62500-SCALE QUADRANGLE FOR ABERNATHY, TX 1957
USGS 1:62500-SCALE QUADRANGLE FOR ABERNATHY, TX 1957  USGS 1:24000-SCALE QUADRANGLE FOR DOVER, MO 1950
USGS 1:24000-SCALE QUADRANGLE FOR DOVER, MO 1950  1981
1981  USGS 1:24000-SCALE QUADRANGLE FOR GUY, TX 1953
USGS 1:24000-SCALE QUADRANGLE FOR GUY, TX 1953  USGS 1:24000-SCALE QUADRANGLE FOR SALEM, IA 1981
USGS 1:24000-SCALE QUADRANGLE FOR SALEM, IA 1981  USGS 1:24000-SCALE QUADRANGLE FOR BYRON, MN 1965
USGS 1:24000-SCALE QUADRANGLE FOR BYRON, MN 1965  USGS 1:24000-SCALE QUADRANGLE FOR ST. CLAIR, MO 1969
USGS 1:24000-SCALE QUADRANGLE FOR ST. CLAIR, MO 1969  USGS 1:125000-SCALE QUADRANGLE FOR FORT SCOTT, KS 1893
USGS 1:125000-SCALE QUADRANGLE FOR FORT SCOTT, KS 1893  USGS 1:62500-SCALE QUADRANGLE FOR LAWRENCE, MA 1918
USGS 1:62500-SCALE QUADRANGLE FOR LAWRENCE, MA 1918  1981
1981  USGS 1:24000-SCALE QUADRANGLE FOR BUTTERNUT, MI 1967
USGS 1:24000-SCALE QUADRANGLE FOR BUTTERNUT, MI 1967  USGS 1:24000-SCALE QUADRANGLE FOR BRONCO LAKE, NE 1949
USGS 1:24000-SCALE QUADRANGLE FOR BRONCO LAKE, NE 1949  USGS 1:62500-SCALE QUADRANGLE FOR LOWELL, MA 1918
USGS 1:62500-SCALE QUADRANGLE FOR LOWELL, MA 1918  USGS 1:24000-SCALE QUADRANGLE FOR NEW TAITON, TX 1960
USGS 1:24000-SCALE QUADRANGLE FOR NEW TAITON, TX 1960  USGS 1:24000-SCALE QUADRANGLE FOR DES ARC NE, MO 2000
USGS 1:24000-SCALE QUADRANGLE FOR DES ARC NE, MO 2000  USGS 1:24000-SCALE QUADRANGLE FOR GOOSE LAKE, MN 1996
USGS 1:24000-SCALE QUADRANGLE FOR GOOSE LAKE, MN 1996  US TOPO 7.5-MINUTE MAP FOR IDABEL SE, OK,TX
US TOPO 7.5-MINUTE MAP FOR IDABEL SE, OK,TX  USGS 1:24000-SCALE QUADRANGLE FOR CLAIRETTE, TX 1961
USGS 1:24000-SCALE QUADRANGLE FOR CLAIRETTE, TX 1961  1949
1949  USGS 1:24000-SCALE QUADRANGLE FOR SIMPSON, MN 1974
USGS 1:24000-SCALE QUADRANGLE FOR SIMPSON, MN 1974  USGS 1:62500-SCALE QUADRANGLE FOR SUNCOOK, NH 1921
USGS 1:62500-SCALE QUADRANGLE FOR SUNCOOK, NH 1921  USGS 1:24000-SCALE QUADRANGLE FOR LITTLE WINNIBIGOSHISH LAKE, MN 1996
USGS 1:24000-SCALE QUADRANGLE FOR LITTLE WINNIBIGOSHISH LAKE, MN 1996  USGS 1:62500-SCALE QUADRANGLE FOR ROSY, MN 1919
USGS 1:62500-SCALE QUADRANGLE FOR ROSY, MN 1919  USGS 1:24000-SCALE QUADRANGLE FOR FERGUSON CROSSING, TX 1959
USGS 1:24000-SCALE QUADRANGLE FOR FERGUSON CROSSING, TX 1959  2018
2018  USGS 1:24000-SCALE QUADRANGLE FOR BLAND, TX 1958
USGS 1:24000-SCALE QUADRANGLE FOR BLAND, TX 1958  USGS 1:24000-SCALE QUADRANGLE FOR BUTTERNUT, MI 1967
USGS 1:24000-SCALE QUADRANGLE FOR BUTTERNUT, MI 1967  USGS 1:24000-SCALE QUADRANGLE FOR QUIMBY, IA 1969
USGS 1:24000-SCALE QUADRANGLE FOR QUIMBY, IA 1969  USGS 1:24000-SCALE QUADRANGLE FOR WHITE ROCK, TX 1951
USGS 1:24000-SCALE QUADRANGLE FOR WHITE ROCK, TX 1951  USGS 1:62500-SCALE QUADRANGLE FOR LA REFORMA, TX 1939
USGS 1:62500-SCALE QUADRANGLE FOR LA REFORMA, TX 1939  USGS 1:24000-SCALE QUADRANGLE FOR VANDALIA, MI 1981
USGS 1:24000-SCALE QUADRANGLE FOR VANDALIA, MI 1981  1949
1949  USGS 1:24000-SCALE QUADRANGLE FOR DUDENVILLE, MO 1962
USGS 1:24000-SCALE QUADRANGLE FOR DUDENVILLE, MO 1962  USGS 1:31680-SCALE QUADRANGLE FOR HOLLISTON, MA 1942
USGS 1:31680-SCALE QUADRANGLE FOR HOLLISTON, MA 1942  USGS US TOPO 7.5-MINUTE MAP FOR RIVERTON, NE-KS 2014
USGS US TOPO 7.5-MINUTE MAP FOR RIVERTON, NE-KS 2014  USGS 1:24000-SCALE QUADRANGLE FOR MILAN, IL 2000
USGS 1:24000-SCALE QUADRANGLE FOR MILAN, IL 2000  USGS 1:62500-SCALE QUADRANGLE FOR BLYTHEDALE, MO 1947
USGS 1:62500-SCALE QUADRANGLE FOR BLYTHEDALE, MO 1947  USGS 1:24000-SCALE QUADRANGLE FOR ALMA, MO 1951
USGS 1:24000-SCALE QUADRANGLE FOR ALMA, MO 1951  USGS 1:250000-SCALE QUADRANGLE FOR HIBBING, MN 1954
USGS 1:250000-SCALE QUADRANGLE FOR HIBBING, MN 1954  USGS 1:62500-SCALE QUADRANGLE FOR FOX, MN 1919
USGS 1:62500-SCALE QUADRANGLE FOR FOX, MN 1919  USGS 1:24000-SCALE QUADRANGLE FOR MAVERICK, TX 1961
USGS 1:24000-SCALE QUADRANGLE FOR MAVERICK, TX 1961  USGS 1:25000-SCALE QUADRANGLE FOR HUDSON, MA 1966
USGS 1:25000-SCALE QUADRANGLE FOR HUDSON, MA 1966  USGS 1:31680-SCALE QUADRANGLE FOR HUDSON, MA 1943
USGS 1:31680-SCALE QUADRANGLE FOR HUDSON, MA 1943  USGS 1:24000-SCALE QUADRANGLE FOR BRANDSVILLE, MO 1986
USGS 1:24000-SCALE QUADRANGLE FOR BRANDSVILLE, MO 1986  USGS 1:24000-SCALE QUADRANGLE FOR EAST BERNARD, TX 1960
USGS 1:24000-SCALE QUADRANGLE FOR EAST BERNARD, TX 1960  USGS 1:125000-SCALE QUADRANGLE FOR BOSTON, MA 1943
USGS 1:125000-SCALE QUADRANGLE FOR BOSTON, MA 1943  2014
2014  USGS 1:24000-SCALE QUADRANGLE FOR ACWORTH, TX 1951
USGS 1:24000-SCALE QUADRANGLE FOR ACWORTH, TX 1951  1981
1981  US TOPO 7.5-MINUTE MAP FOR MULLIGAN LAKE, MN
US TOPO 7.5-MINUTE MAP FOR MULLIGAN LAKE, MN  USGS 1:62500-SCALE QUADRANGLE FOR FITCHBURG, MA 1893
USGS 1:62500-SCALE QUADRANGLE FOR FITCHBURG, MA 1893  USGS 1:24000-SCALE QUADRANGLE FOR GATESVILLE EAST, TX 1957
USGS 1:24000-SCALE QUADRANGLE FOR GATESVILLE EAST, TX 1957  USGS 1:24000-SCALE QUADRANGLE FOR ST. EDWARD, NE 1958
USGS 1:24000-SCALE QUADRANGLE FOR ST. EDWARD, NE 1958  USGS 1:24000-SCALE QUADRANGLE FOR NORTH FORT HOOD, TX 1958
USGS 1:24000-SCALE QUADRANGLE FOR NORTH FORT HOOD, TX 1958  USGS 1:62500-SCALE QUADRANGLE FOR ARCHER CITY, TX 1931
USGS 1:62500-SCALE QUADRANGLE FOR ARCHER CITY, TX 1931  1962
1962  USGS 1:62500-SCALE QUADRANGLE FOR SUNCOOK, NH 1921
USGS 1:62500-SCALE QUADRANGLE FOR SUNCOOK, NH 1921  USGS 1:62500-SCALE QUADRANGLE FOR ARMSTRONG, TX 1956
USGS 1:62500-SCALE QUADRANGLE FOR ARMSTRONG, TX 1956  1894
1894  USGS 1:24000-SCALE QUADRANGLE FOR LASCA, TX 1964
USGS 1:24000-SCALE QUADRANGLE FOR LASCA, TX 1964  1952
1952  USGS 1:31680-SCALE QUADRANGLE FOR NATICK, MA 1943
USGS 1:31680-SCALE QUADRANGLE FOR NATICK, MA 1943  USGS 1:62500-SCALE QUADRANGLE FOR LINER, MN 1919
USGS 1:62500-SCALE QUADRANGLE FOR LINER, MN 1919  USGS 1:31680-SCALE QUADRANGLE FOR PEPPERELL, MA 1944
USGS 1:31680-SCALE QUADRANGLE FOR PEPPERELL, MA 1944  1998
1998  USGS 1:24000-SCALE QUADRANGLE FOR EAST BERNARD, TX 1960
USGS 1:24000-SCALE QUADRANGLE FOR EAST BERNARD, TX 1960  USGS 1:25000-SCALE QUADRANGLE FOR SHIRLEY, MA 1965
USGS 1:25000-SCALE QUADRANGLE FOR SHIRLEY, MA 1965  USGS 1:24000-SCALE QUADRANGLE FOR BYRON, NE 1960
USGS 1:24000-SCALE QUADRANGLE FOR BYRON, NE 1960  USGS 1:24000-SCALE QUADRANGLE FOR ALMEDA, TX 1915
USGS 1:24000-SCALE QUADRANGLE FOR ALMEDA, TX 1915  USGS 1:62500-SCALE QUADRANGLE FOR MANCHESTER, NH 1941
USGS 1:62500-SCALE QUADRANGLE FOR MANCHESTER, NH 1941  USGS 1:24000-SCALE QUADRANGLE FOR FENTON, MI 1969
USGS 1:24000-SCALE QUADRANGLE FOR FENTON, MI 1969  USGS 1:24000-SCALE QUADRANGLE FOR PINCKARD, AL 1960
USGS 1:24000-SCALE QUADRANGLE FOR PINCKARD, AL 1960  USGS 1:62500-SCALE QUADRANGLE FOR PERHAM, MN 1915
USGS 1:62500-SCALE QUADRANGLE FOR PERHAM, MN 1915  USGS 1:100000-SCALE QUADRANGLE FOR POLSON, MT 1980
USGS 1:100000-SCALE QUADRANGLE FOR POLSON, MT 1980  USGS 1:31680-SCALE QUADRANGLE FOR MARLBORO, MA 1943
USGS 1:31680-SCALE QUADRANGLE FOR MARLBORO, MA 1943  USGS 1:31680-SCALE QUADRANGLE FOR FRAMINGHAM, MA 1943
USGS 1:31680-SCALE QUADRANGLE FOR FRAMINGHAM, MA 1943  USGS 1:24000-SCALE QUADRANGLE FOR KOSHKONONG, MO 1986
USGS 1:24000-SCALE QUADRANGLE FOR KOSHKONONG, MO 1986  USGS 1:250000-SCALE QUADRANGLE FOR NEBRASKA CITY, MO 1955
USGS 1:250000-SCALE QUADRANGLE FOR NEBRASKA CITY, MO 1955  1978
1978  USGS 1:25000-SCALE QUADRANGLE FOR EWEN, MI 1982
USGS 1:25000-SCALE QUADRANGLE FOR EWEN, MI 1982  USGS 1:24000-SCALE QUADRANGLE FOR FLUSHING, MI 1969
USGS 1:24000-SCALE QUADRANGLE FOR FLUSHING, MI 1969  USGS 1:24000-SCALE QUADRANGLE FOR WHITE ROCK, TX 1950
USGS 1:24000-SCALE QUADRANGLE FOR WHITE ROCK, TX 1950  USGS US TOPO 7.5-MINUTE MAP FOR DEAD INDIAN MOUNTAIN, TX 2016
USGS US TOPO 7.5-MINUTE MAP FOR DEAD INDIAN MOUNTAIN, TX 2016  1962
1962  USGS 1:24000-SCALE QUADRANGLE FOR COPPERAS COVE, TX 1958
USGS 1:24000-SCALE QUADRANGLE FOR COPPERAS COVE, TX 1958  USGS 1:25000-SCALE QUADRANGLE FOR WINONA NORTH, MI 1982
USGS 1:25000-SCALE QUADRANGLE FOR WINONA NORTH, MI 1982  USGS 1:24000-SCALE QUADRANGLE FOR GUY, TX 1953
USGS 1:24000-SCALE QUADRANGLE FOR GUY, TX 1953  USGS 1:24000-SCALE QUADRANGLE FOR DALBY SPRINGS, TX 1965
USGS 1:24000-SCALE QUADRANGLE FOR DALBY SPRINGS, TX 1965  USGS 1:31680-SCALE QUADRANGLE FOR NEWBURYPORT WEST, MA 1944
USGS 1:31680-SCALE QUADRANGLE FOR NEWBURYPORT WEST, MA 1944  USGS 1:24000-SCALE QUADRANGLE FOR NATICK, MA 1970
USGS 1:24000-SCALE QUADRANGLE FOR NATICK, MA 1970  USGS 1:250000-SCALE QUADRANGLE FOR CLOVIS, NM 1954
USGS 1:250000-SCALE QUADRANGLE FOR CLOVIS, NM 1954  USGS 1:62500-SCALE QUADRANGLE FOR FITCHBURG, MA 1936
USGS 1:62500-SCALE QUADRANGLE FOR FITCHBURG, MA 1936  USGS 1:24000-SCALE QUADRANGLE FOR TEXLA, TX 1957
USGS 1:24000-SCALE QUADRANGLE FOR TEXLA, TX 1957  USGS 1:24000-SCALE QUADRANGLE FOR GUY, TX 1953
USGS 1:24000-SCALE QUADRANGLE FOR GUY, TX 1953  USGS 1:31680-SCALE QUADRANGLE FOR WILMINGTON, MA 1944
USGS 1:31680-SCALE QUADRANGLE FOR WILMINGTON, MA 1944  USGS 1:24000-SCALE QUADRANGLE FOR IZORO, TX 1954
USGS 1:24000-SCALE QUADRANGLE FOR IZORO, TX 1954  USGS 1:24000-SCALE QUADRANGLE FOR RICHWOODS, MO 1981
USGS 1:24000-SCALE QUADRANGLE FOR RICHWOODS, MO 1981  USGS 1:24000-SCALE QUADRANGLE FOR GREEN MOUNTAIN, TX 1962
USGS 1:24000-SCALE QUADRANGLE FOR GREEN MOUNTAIN, TX 1962  USGS 1:24000-SCALE QUADRANGLE FOR CONCORDIA, MO 1962
USGS 1:24000-SCALE QUADRANGLE FOR CONCORDIA, MO 1962  USGS 1:62500-SCALE QUADRANGLE FOR LAWRENCE, MA 1893
USGS 1:62500-SCALE QUADRANGLE FOR LAWRENCE, MA 1893  USGS 1:62500-SCALE QUADRANGLE FOR FITCHBURG, MA 1893
USGS 1:62500-SCALE QUADRANGLE FOR FITCHBURG, MA 1893  1957
1957  US TOPO 7.5-MINUTE MAP FOR NEGLEY, TX,OK
US TOPO 7.5-MINUTE MAP FOR NEGLEY, TX,OK  USGS 1:25000-SCALE QUADRANGLE FOR SHIRLEY, MA 1965
USGS 1:25000-SCALE QUADRANGLE FOR SHIRLEY, MA 1965  USGS 1:24000-SCALE QUADRANGLE FOR PIERCE RANCH, TX 1979
USGS 1:24000-SCALE QUADRANGLE FOR PIERCE RANCH, TX 1979  1973
1973  1958
1958  1982
1982  USGS 1:100000-SCALE QUADRANGLE FOR HUNGRY HORSE RESERVOIR, MT 1981
USGS 1:100000-SCALE QUADRANGLE FOR HUNGRY HORSE RESERVOIR, MT 1981  USGS 1:24000-SCALE QUADRANGLE FOR LANE CITY, TX 1952
USGS 1:24000-SCALE QUADRANGLE FOR LANE CITY, TX 1952  USGS 1:24000-SCALE QUADRANGLE FOR DALEVILLE, AL 1960
USGS 1:24000-SCALE QUADRANGLE FOR DALEVILLE, AL 1960  USGS 1:125000-SCALE QUADRANGLE FOR FORT SCOTT, KS 1893
USGS 1:125000-SCALE QUADRANGLE FOR FORT SCOTT, KS 1893  USGS 1:24000-SCALE QUADRANGLE FOR LONE ROCK, IA 1980
USGS 1:24000-SCALE QUADRANGLE FOR LONE ROCK, IA 1980  USGS US TOPO 7.5-MINUTE MAP FOR DEAD INDIAN MOUNTAIN, TX 2019
USGS US TOPO 7.5-MINUTE MAP FOR DEAD INDIAN MOUNTAIN, TX 2019  USGS 1:24000-SCALE QUADRANGLE FOR MAYVIEW, MO 1949
USGS 1:24000-SCALE QUADRANGLE FOR MAYVIEW, MO 1949  1962
1962  USGS 1:100000-SCALE QUADRANGLE FOR SAN ANGELO, TX 1986
USGS 1:100000-SCALE QUADRANGLE FOR SAN ANGELO, TX 1986  USGS 1:31680-SCALE QUADRANGLE FOR FRAMINGHAM, MA 1943
USGS 1:31680-SCALE QUADRANGLE FOR FRAMINGHAM, MA 1943  1999
1999  USGS 1:24000-SCALE QUADRANGLE FOR KATY, TX 1915
USGS 1:24000-SCALE QUADRANGLE FOR KATY, TX 1915  2016
2016  USGS 1:24000-SCALE QUADRANGLE FOR NASHVILLE, MO 1962
USGS 1:24000-SCALE QUADRANGLE FOR NASHVILLE, MO 1962  USGS 1:62500-SCALE QUADRANGLE FOR WINTERROAD, MN 1918
USGS 1:62500-SCALE QUADRANGLE FOR WINTERROAD, MN 1918  1989
1989  USGS 1:31680-SCALE QUADRANGLE FOR TOWNSEND, MA 1944
USGS 1:31680-SCALE QUADRANGLE FOR TOWNSEND, MA 1944  2016
2016  USGS 1:24000-SCALE QUADRANGLE FOR SHELDON, MO 1962
USGS 1:24000-SCALE QUADRANGLE FOR SHELDON, MO 1962  USGS 1:24000-SCALE QUADRANGLE FOR WOLFFORTH NE, TX 1976
USGS 1:24000-SCALE QUADRANGLE FOR WOLFFORTH NE, TX 1976  USGS 1:24000-SCALE QUADRANGLE FOR HAMILTON WEST, TX 1956
USGS 1:24000-SCALE QUADRANGLE FOR HAMILTON WEST, TX 1956  USGS 1:62500-SCALE QUADRANGLE FOR DAVENPORT, IA 1894
USGS 1:62500-SCALE QUADRANGLE FOR DAVENPORT, IA 1894  2016
2016  USGS 1:24000-SCALE QUADRANGLE FOR NECK CITY, MO 1962
USGS 1:24000-SCALE QUADRANGLE FOR NECK CITY, MO 1962  USGS 1:62500-SCALE QUADRANGLE FOR PELICAN RAPIDS, MN 1917
USGS 1:62500-SCALE QUADRANGLE FOR PELICAN RAPIDS, MN 1917  USGS 1:24000-SCALE QUADRANGLE FOR SKIDMORE NW, MO 1981
USGS 1:24000-SCALE QUADRANGLE FOR SKIDMORE NW, MO 1981  2021
2021  USGS 1:24000-SCALE QUADRANGLE FOR BLANCHARD, IA 1981
USGS 1:24000-SCALE QUADRANGLE FOR BLANCHARD, IA 1981  USGS 1:25000-SCALE QUADRANGLE FOR TOWNSEND, MA 1965
USGS 1:25000-SCALE QUADRANGLE FOR TOWNSEND, MA 1965  USGS 1:24000-SCALE QUADRANGLE FOR PURMELA, TX 1957
USGS 1:24000-SCALE QUADRANGLE FOR PURMELA, TX 1957  1967
1967  USGS 1:125000-SCALE QUADRANGLE FOR ELK POINT, SD 1898
USGS 1:125000-SCALE QUADRANGLE FOR ELK POINT, SD 1898  USGS 1:24000-SCALE QUADRANGLE FOR OPLIN, TX 1967
USGS 1:24000-SCALE QUADRANGLE FOR OPLIN, TX 1967  USGS 1:24000-SCALE QUADRANGLE FOR PURMELA, TX 1957
USGS 1:24000-SCALE QUADRANGLE FOR PURMELA, TX 1957  USGS 1:62500-SCALE QUADRANGLE FOR BLYTHEDALE, MO 1947
USGS 1:62500-SCALE QUADRANGLE FOR BLYTHEDALE, MO 1947  USGS 1:24000-SCALE QUADRANGLE FOR FERGUSON CROSSING, TX 1959
USGS 1:24000-SCALE QUADRANGLE FOR FERGUSON CROSSING, TX 1959  USGS 1:24000-SCALE QUADRANGLE FOR WHARTON, TX 1953
USGS 1:24000-SCALE QUADRANGLE FOR WHARTON, TX 1953  USGS 1:24000-SCALE QUADRANGLE FOR JONES, MI 1981
USGS 1:24000-SCALE QUADRANGLE FOR JONES, MI 1981  1961
1961  US TOPO 7.5-MINUTE MAP FOR FROGVILLE, OK,TX
US TOPO 7.5-MINUTE MAP FOR FROGVILLE, OK,TX  USGS 1:62500-SCALE QUADRANGLE FOR MARLBORO, MA 1889
USGS 1:62500-SCALE QUADRANGLE FOR MARLBORO, MA 1889  USGS 1:24000-SCALE QUADRANGLE FOR DOROTHY, MN 1982
USGS 1:24000-SCALE QUADRANGLE FOR DOROTHY, MN 1982  USGS 1:24000-SCALE QUADRANGLE FOR WILDORADO SW, TX 1984
USGS 1:24000-SCALE QUADRANGLE FOR WILDORADO SW, TX 1984  USGS 1:62500-SCALE QUADRANGLE FOR BOSTON, MA 1903
USGS 1:62500-SCALE QUADRANGLE FOR BOSTON, MA 1903  USGS 1:62500-SCALE QUADRANGLE FOR FITCHBURG, MA 1935
USGS 1:62500-SCALE QUADRANGLE FOR FITCHBURG, MA 1935  USGS 1:125000-SCALE QUADRANGLE FOR FORT SCOTT, MO 1893
USGS 1:125000-SCALE QUADRANGLE FOR FORT SCOTT, MO 1893  2021
2021  2022
2022  USGS 1:24000-SCALE QUADRANGLE FOR GATESVILLE EAST, TX 1957
USGS 1:24000-SCALE QUADRANGLE FOR GATESVILLE EAST, TX 1957  USGS 1:24000-SCALE QUADRANGLE FOR ENGLISH, TX 1951
USGS 1:24000-SCALE QUADRANGLE FOR ENGLISH, TX 1951  USGS 1:125000-SCALE QUADRANGLE FOR STOCKTON, MO 1886
USGS 1:125000-SCALE QUADRANGLE FOR STOCKTON, MO 1886  USGS 1:24000-SCALE QUADRANGLE FOR CONCORDIA, MO 1962
USGS 1:24000-SCALE QUADRANGLE FOR CONCORDIA, MO 1962  USGS 1:24000-SCALE QUADRANGLE FOR MANCHESTER NORTH, NH 1968
USGS 1:24000-SCALE QUADRANGLE FOR MANCHESTER NORTH, NH 1968  USGS 1:24000-SCALE QUADRANGLE FOR OHIO, TX 1956
USGS 1:24000-SCALE QUADRANGLE FOR OHIO, TX 1956  1963
1963  USGS 1:31680-SCALE QUADRANGLE FOR WESTFORD, MA 1950
USGS 1:31680-SCALE QUADRANGLE FOR WESTFORD, MA 1950  USGS 1:24000-SCALE QUADRANGLE FOR MARSHALL WEST, TX 1962
USGS 1:24000-SCALE QUADRANGLE FOR MARSHALL WEST, TX 1962  USGS 1:24000-SCALE QUADRANGLE FOR SMITHLAND, TX 1962
USGS 1:24000-SCALE QUADRANGLE FOR SMITHLAND, TX 1962  USGS 1:250000-SCALE QUADRANGLE FOR CHICAGO, IL 1957
USGS 1:250000-SCALE QUADRANGLE FOR CHICAGO, IL 1957  USGS 1:48000-SCALE QUADRANGLE FOR SEGOVIA 2-C, TX 1926
USGS 1:48000-SCALE QUADRANGLE FOR SEGOVIA 2-C, TX 1926  1959
1959  USGS 1:62500-SCALE QUADRANGLE FOR KNUTSON, MN 1919
USGS 1:62500-SCALE QUADRANGLE FOR KNUTSON, MN 1919  USGS 1:24000-SCALE QUADRANGLE FOR ENGLISH, TX 1951
USGS 1:24000-SCALE QUADRANGLE FOR ENGLISH, TX 1951  2019
2019  USGS 1:250000-SCALE QUADRANGLE FOR WICHITA FALLS, TX 1958
USGS 1:250000-SCALE QUADRANGLE FOR WICHITA FALLS, TX 1958  USGS 1:24000-SCALE QUADRANGLE FOR KENDLETON, TX 1953
USGS 1:24000-SCALE QUADRANGLE FOR KENDLETON, TX 1953  USGS 1:31680-SCALE QUADRANGLE FOR BOSTON NORTH, MA 1949
USGS 1:31680-SCALE QUADRANGLE FOR BOSTON NORTH, MA 1949  USGS 1:62500-SCALE QUADRANGLE FOR BLACKSTONE, MA 1889
USGS 1:62500-SCALE QUADRANGLE FOR BLACKSTONE, MA 1889  USGS 1:24000-SCALE QUADRANGLE FOR OPLIN, TX 1967
USGS 1:24000-SCALE QUADRANGLE FOR OPLIN, TX 1967  USGS 1:62500-SCALE QUADRANGLE FOR BOSTON, MA 1893
USGS 1:62500-SCALE QUADRANGLE FOR BOSTON, MA 1893  USGS 1:24000-SCALE QUADRANGLE FOR EDITH, TX 1962
USGS 1:24000-SCALE QUADRANGLE FOR EDITH, TX 1962  USGS 1:24000-SCALE QUADRANGLE FOR INDIAN GAP, TX 1956
USGS 1:24000-SCALE QUADRANGLE FOR INDIAN GAP, TX 1956  USGS 1:24000-SCALE QUADRANGLE FOR KENDLETON, TX 1953
USGS 1:24000-SCALE QUADRANGLE FOR KENDLETON, TX 1953  USGS 1:24000-SCALE QUADRANGLE FOR CYCLONE HOLLOW, MO 1981
USGS 1:24000-SCALE QUADRANGLE FOR CYCLONE HOLLOW, MO 1981  USGS 1:250000-SCALE QUADRANGLE FOR AMARILLO, TX 1954
USGS 1:250000-SCALE QUADRANGLE FOR AMARILLO, TX 1954  US TOPO 7.5-MINUTE MAP FOR BRONTE, TX
US TOPO 7.5-MINUTE MAP FOR BRONTE, TX  2014
2014  USGS 1:31680-SCALE QUADRANGLE FOR CONCORD, MA 1943
USGS 1:31680-SCALE QUADRANGLE FOR CONCORD, MA 1943  1986
1986  2022
2022  2019
2019  USGS 1:24000-SCALE QUADRANGLE FOR CHAPIN, MI 1974
USGS 1:24000-SCALE QUADRANGLE FOR CHAPIN, MI 1974  USGS 1:100000-SCALE QUADRANGLE FOR FAIRBURY, NE 1985
USGS 1:100000-SCALE QUADRANGLE FOR FAIRBURY, NE 1985  USGS 1:24000-SCALE QUADRANGLE FOR JAMISON, NE 1964
USGS 1:24000-SCALE QUADRANGLE FOR JAMISON, NE 1964  USGS 1:62500-SCALE QUADRANGLE FOR FITCHBURG, MA 1893
USGS 1:62500-SCALE QUADRANGLE FOR FITCHBURG, MA 1893  USGS 1:24000-SCALE QUADRANGLE FOR MITCHELL CREEK, TX 1963
USGS 1:24000-SCALE QUADRANGLE FOR MITCHELL CREEK, TX 1963  2019
2019  1958
1958  USGS 1:62500-SCALE QUADRANGLE FOR DUNDEE, TX 1932
USGS 1:62500-SCALE QUADRANGLE FOR DUNDEE, TX 1932  USGS 1:125000-SCALE QUADRANGLE FOR JOPLIN, KS 1894
USGS 1:125000-SCALE QUADRANGLE FOR JOPLIN, KS 1894  USGS 1:31680-SCALE QUADRANGLE FOR CONCORD, MA 1943
USGS 1:31680-SCALE QUADRANGLE FOR CONCORD, MA 1943  USGS 1:250000-SCALE QUADRANGLE FOR ABILENE, TX 1958
USGS 1:250000-SCALE QUADRANGLE FOR ABILENE, TX 1958  USGS 1:24000-SCALE QUADRANGLE FOR HAGAMAN CEMETERY, NE 1948
USGS 1:24000-SCALE QUADRANGLE FOR HAGAMAN CEMETERY, NE 1948  USGS 1:125000-SCALE QUADRANGLE FOR TUSCUMBIA, MO 1894
USGS 1:125000-SCALE QUADRANGLE FOR TUSCUMBIA, MO 1894  USGS 1:24000-SCALE QUADRANGLE FOR GRAND PASS, MO 1953
USGS 1:24000-SCALE QUADRANGLE FOR GRAND PASS, MO 1953  USGS 1:24000-SCALE QUADRANGLE FOR COLUMBUS SW, NE 1958
USGS 1:24000-SCALE QUADRANGLE FOR COLUMBUS SW, NE 1958  USGS 1:24000-SCALE QUADRANGLE FOR LAMAR NORTH, MO 1962
USGS 1:24000-SCALE QUADRANGLE FOR LAMAR NORTH, MO 1962  US TOPO 7.5-MINUTE MAP FOR INWOOD, IA
US TOPO 7.5-MINUTE MAP FOR INWOOD, IA  USGS US TOPO 7.5-MINUTE MAP FOR REPUBLICAN CITY, NE-KS 2014
USGS US TOPO 7.5-MINUTE MAP FOR REPUBLICAN CITY, NE-KS 2014  US TOPO 7.5-MINUTE MAP FOR PECAN MOTT, TX
US TOPO 7.5-MINUTE MAP FOR PECAN MOTT, TX  USGS 1:24000-SCALE QUADRANGLE FOR CAIRO, IA 1981
USGS 1:24000-SCALE QUADRANGLE FOR CAIRO, IA 1981  USGS 1:24000-SCALE QUADRANGLE FOR RADIUM, MN 1961
USGS 1:24000-SCALE QUADRANGLE FOR RADIUM, MN 1961  USGS 1:24000-SCALE QUADRANGLE FOR ADMIRAL, TX 1966
USGS 1:24000-SCALE QUADRANGLE FOR ADMIRAL, TX 1966  USGS 1:125000-SCALE QUADRANGLE FOR CAPE ANN, MA 1943
USGS 1:125000-SCALE QUADRANGLE FOR CAPE ANN, MA 1943  1954
1954  USGS 1:24000-SCALE QUADRANGLE FOR HADLEY, MI 1991
USGS 1:24000-SCALE QUADRANGLE FOR HADLEY, MI 1991  USGS 1:24000-SCALE QUADRANGLE FOR POMPEII, MI 1965
USGS 1:24000-SCALE QUADRANGLE FOR POMPEII, MI 1965  USGS 1:24000-SCALE QUADRANGLE FOR LAMKIN, TX 1956
USGS 1:24000-SCALE QUADRANGLE FOR LAMKIN, TX 1956  USGS 1:24000-SCALE QUADRANGLE FOR GORDON, AL 1970
USGS 1:24000-SCALE QUADRANGLE FOR GORDON, AL 1970  USGS 1:24000-SCALE QUADRANGLE FOR CAULFIELD, MO 1968
USGS 1:24000-SCALE QUADRANGLE FOR CAULFIELD, MO 1968  USGS 1:24000-SCALE QUADRANGLE FOR VESTABURG, MI 1965
USGS 1:24000-SCALE QUADRANGLE FOR VESTABURG, MI 1965  USGS 1:62500-SCALE QUADRANGLE FOR PERHAM, MN 1915
USGS 1:62500-SCALE QUADRANGLE FOR PERHAM, MN 1915  USGS 1:100000-SCALE QUADRANGLE FOR GRINNELL, IA 1984
USGS 1:100000-SCALE QUADRANGLE FOR GRINNELL, IA 1984  US TOPO 7.5-MINUTE MAP FOR DE KALB NW, TX,OK
US TOPO 7.5-MINUTE MAP FOR DE KALB NW, TX,OK  USGS 1:24000-SCALE QUADRANGLE FOR PLEDGER, TX 1952
USGS 1:24000-SCALE QUADRANGLE FOR PLEDGER, TX 1952  USGS 1:100000-SCALE QUADRANGLE FOR WINONA, MN 1985
USGS 1:100000-SCALE QUADRANGLE FOR WINONA, MN 1985  USGS 1:62500-SCALE QUADRANGLE FOR RANDLETT, OK 1957
USGS 1:62500-SCALE QUADRANGLE FOR RANDLETT, OK 1957  USGS 1:24000-SCALE QUADRANGLE FOR CARROLLTON EAST, MO 1951
USGS 1:24000-SCALE QUADRANGLE FOR CARROLLTON EAST, MO 1951  USGS 1:24000-SCALE QUADRANGLE FOR BYRON, MI 1969
USGS 1:24000-SCALE QUADRANGLE FOR BYRON, MI 1969  USGS 1:250000-SCALE QUADRANGLE FOR CARLSBAD, NM 1958
USGS 1:250000-SCALE QUADRANGLE FOR CARLSBAD, NM 1958  USGS 1:125000-SCALE QUADRANGLE FOR TUSCUMBIA, MO 1888
USGS 1:125000-SCALE QUADRANGLE FOR TUSCUMBIA, MO 1888  1954
1954  USGS 1:100000-SCALE QUADRANGLE FOR TEMPLE, TX 1985
USGS 1:100000-SCALE QUADRANGLE FOR TEMPLE, TX 1985  USGS 1:24000-SCALE QUADRANGLE FOR CONCORD, MA 1970
USGS 1:24000-SCALE QUADRANGLE FOR CONCORD, MA 1970  USGS 1:62500-SCALE QUADRANGLE FOR STANBERRY, MO 1939
USGS 1:62500-SCALE QUADRANGLE FOR STANBERRY, MO 1939  USGS 1:62500-SCALE QUADRANGLE FOR BOSTON, MA 1903
USGS 1:62500-SCALE QUADRANGLE FOR BOSTON, MA 1903  USGS 1:24000-SCALE QUADRANGLE FOR ASHBURNHAM, MA 1965
USGS 1:24000-SCALE QUADRANGLE FOR ASHBURNHAM, MA 1965  USGS 1:62500-SCALE QUADRANGLE FOR FRAMINGHAM, MA 1894
USGS 1:62500-SCALE QUADRANGLE FOR FRAMINGHAM, MA 1894  USGS 1:24000-SCALE QUADRANGLE FOR WELDON SPRING, MO 1954
USGS 1:24000-SCALE QUADRANGLE FOR WELDON SPRING, MO 1954  USGS 1:125000-SCALE QUADRANGLE FOR QUINSIGAMOND, MA 1943
USGS 1:125000-SCALE QUADRANGLE FOR QUINSIGAMOND, MA 1943  USGS 1:250000-SCALE QUADRANGLE FOR CLOVIS, NM 1954
USGS 1:250000-SCALE QUADRANGLE FOR CLOVIS, NM 1954
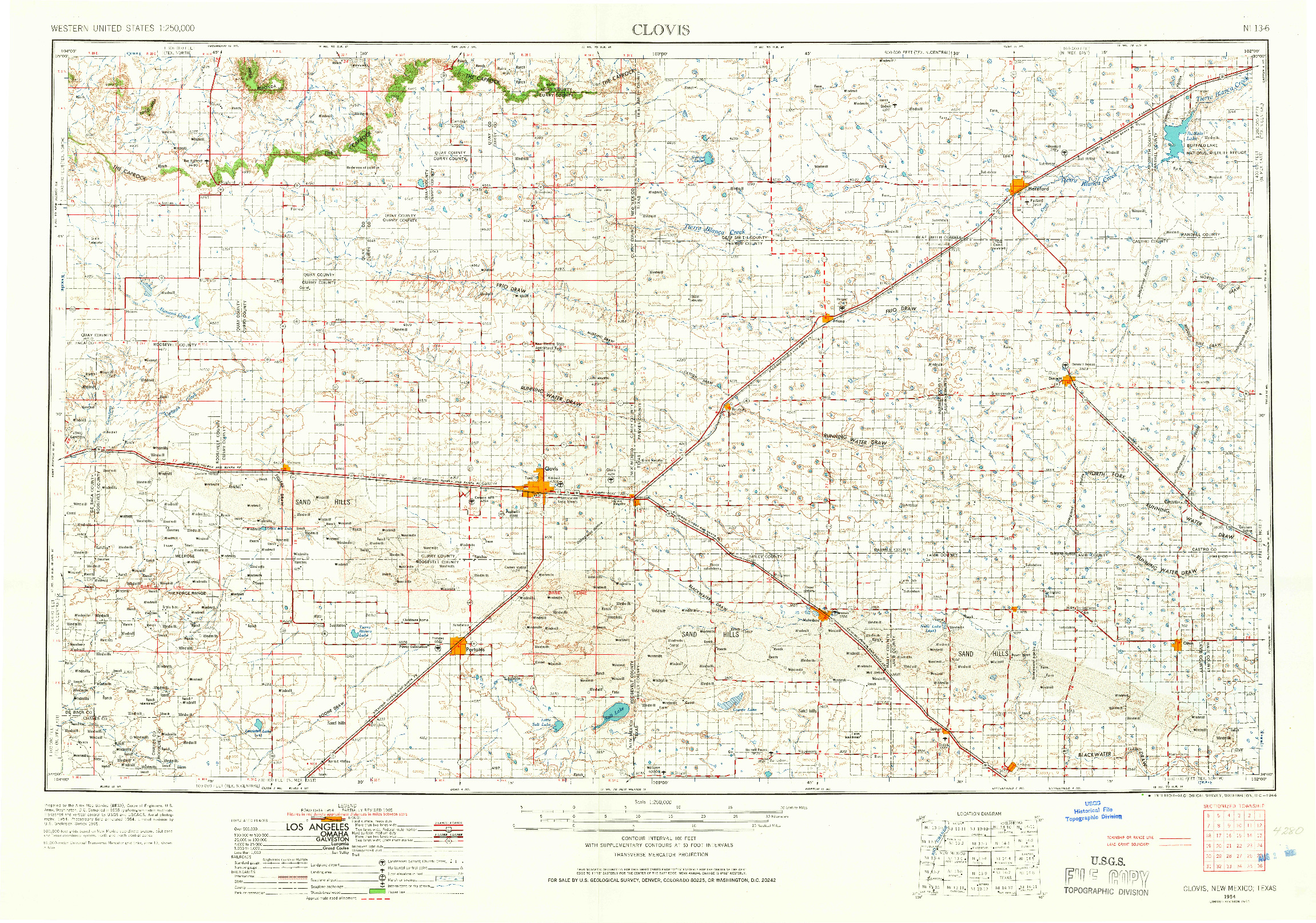
Hover mouse over map to magnify image.
CLOVIS
Imprint Year: 1966
Grid Size: 1 X 2 DEGREE
Scan Date: 08/29/2011
Center Longitude: -103
Center Latitude: 34.5
Imprint Year: 1966
Grid Size: 1 X 2 DEGREE
Scan Date: 08/29/2011
Center Longitude: -103
Center Latitude: 34.5

